笔记本电脑睡眠之后黑屏无法唤醒怎么办 笔记本电脑睡眠后黑屏打不开如何解决
更新时间:2023-11-07 10:03:41作者:qiaoyun
通常电脑进入睡眠之后,我们轻晃鼠标就可以快速唤醒进入桌面了,但是近日有用户却遇到了笔记本电脑睡眠之后黑屏无法唤醒的情况,这让用户们很是困扰,不知道遇到这样的问题该怎么办,大家别担心, 本文将给大家介绍一下笔记本电脑睡眠后黑屏打不开的详细解决方法。
方法如下:
1、在电脑桌面上,点击左下角的“开始”菜单,选择“设置”打开。
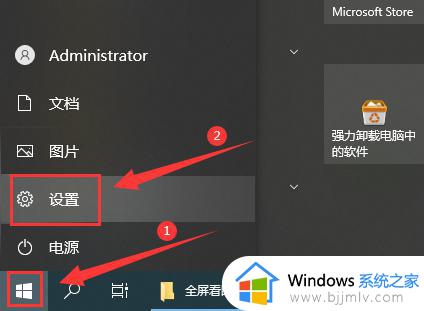
2、进入设置界面后,点击“系统”。
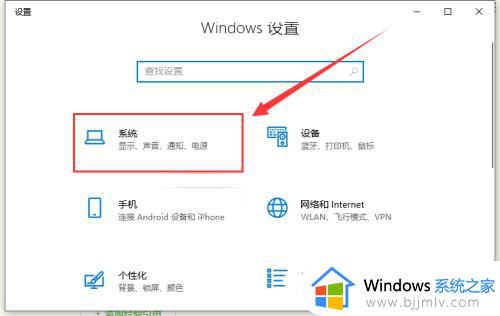
3、点击左侧栏的“电源和睡眠”。
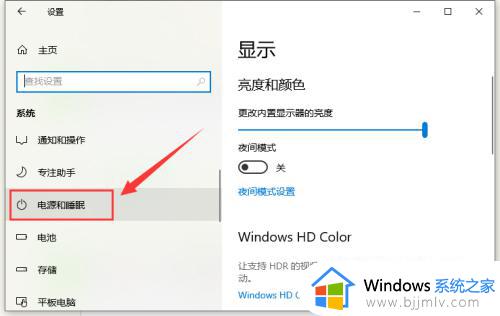
4、将右侧栏的“屏幕”和“睡眠”选项都设置为“从不”。
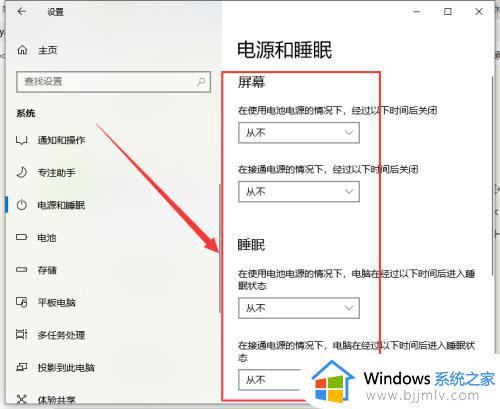
5、再单击右侧的“其他电源设置”。
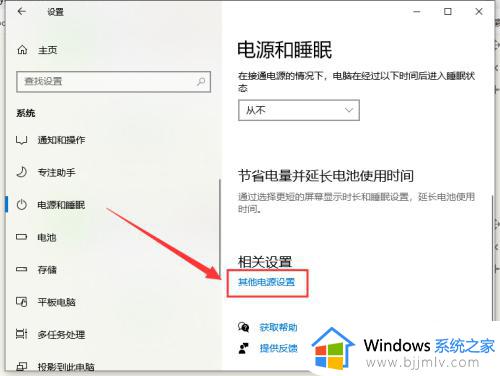
6、打开“选择关闭显示器的时间”。
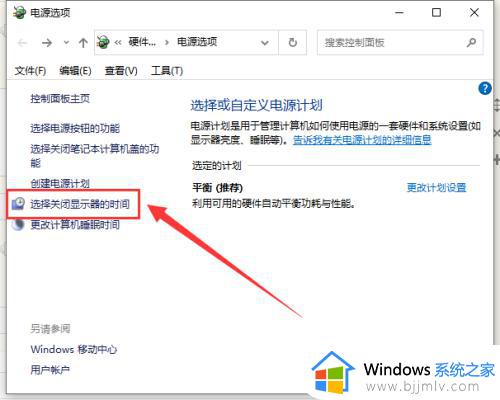
7、把关闭显示器改为“从不”,点击“保存修改”。
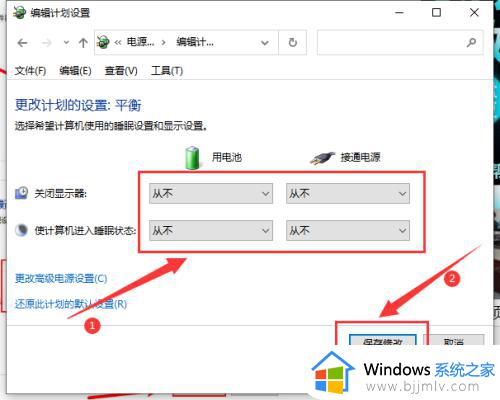
8、设置完成后,点击“更改高级电源设置”。
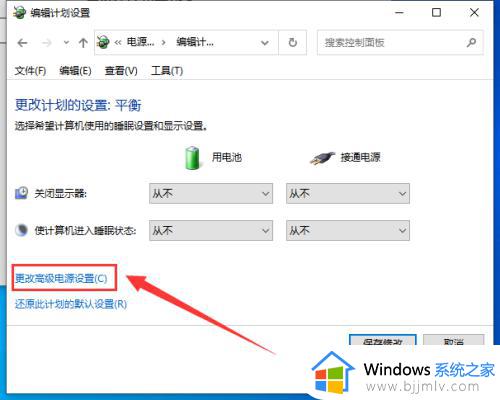
9、打开“睡眠”,将“在此时间后睡眠”改为“从不”,点击“确定”。
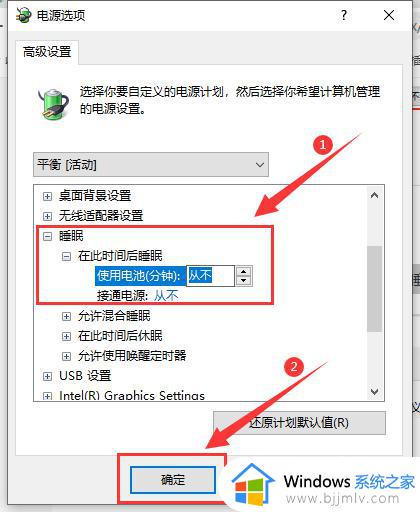
10、打开“显示”,将“在此后关闭显示器”改为“从不”,单击“确定”即可。
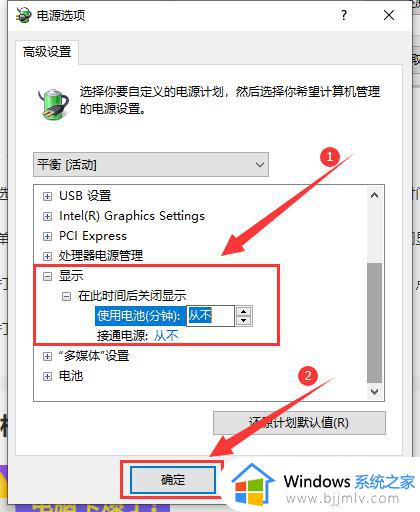
以上给大家介绍的就是笔记本电脑睡眠之后黑屏无法唤醒的详细解决方法,有碰到这样情况的用户们可以采取上述方法来进行解决吧。
笔记本电脑睡眠之后黑屏无法唤醒怎么办 笔记本电脑睡眠后黑屏打不开如何解决相关教程
- 笔记本电脑睡眠后怎样唤醒 笔记本电脑睡眠唤醒方式
- 笔记本睡眠模式后无法唤醒是什么原因 笔记本睡眠无法唤醒如何解决
- 笔记本睡眠自动唤醒是什么原因 笔记本电脑睡眠总是自动唤醒如何解决
- windows休眠后如何唤醒 电脑休眠睡眠之后怎样唤醒
- 戴尔笔记本电脑休眠后无法唤醒怎么办 戴尔笔记本休眠状态无法唤醒处理方法
- 电脑睡眠后唤醒屏幕时间较长怎么回事 电脑睡眠后唤醒需要很长时间如何解决
- 笔记本电脑待机后黑屏无法唤醒怎么修复
- 电脑睡眠为什么不锁屏 电脑睡眠后不会锁屏的解决办法
- 华硕电脑休眠后无法唤醒怎么办 华硕电脑休眠后黑屏无法唤醒怎么解决
- 笔记本关闭睡眠模式的方法 笔记本怎样取消睡眠模式
- 惠普新电脑只有c盘没有d盘怎么办 惠普电脑只有一个C盘,如何分D盘
- 惠普电脑无法启动windows怎么办?惠普电脑无法启动系统如何 处理
- host在哪个文件夹里面 电脑hosts文件夹位置介绍
- word目录怎么生成 word目录自动生成步骤
- 惠普键盘win键怎么解锁 惠普键盘win键锁了按什么解锁
- 火绒驱动版本不匹配重启没用怎么办 火绒驱动版本不匹配重启依旧不匹配如何处理
电脑教程推荐
win10系统推荐