word受保护的视图怎么取消 如何取消word受保护的视图
更新时间:2024-05-06 10:01:00作者:qiaoyun
最近有不少用户在使用word的时候,反映说遇到了这样一个问题,就是打开的时候提示word受保护的视图,导致无法正常编辑,遇到这样的问题该怎么办呢,那么word受保护的视图怎么取消呢?针对此问题,本文这就给大家介绍一下取消word受保护的视图的详细方法。
方法如下:
1、点击文件
打开WORD文档,点击左上角“文件”。
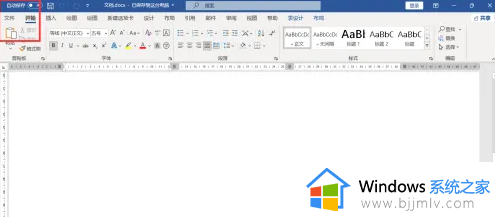
2、点击选项
下拉到底部,单击“更多-选项”。
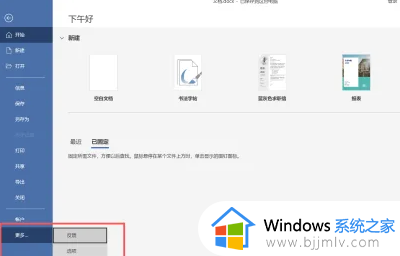
3、点击信任中心
弹出窗口,左侧点击“信任中心”,右侧点击“信任中心设置”。
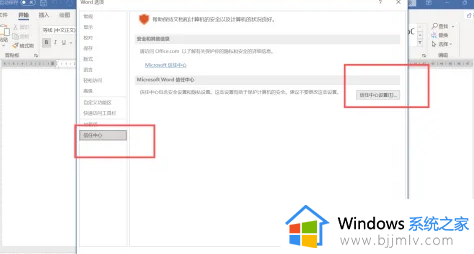
4、取消设置
左侧点击“受保护的视图”,取消右边方格里的三个选项即可。
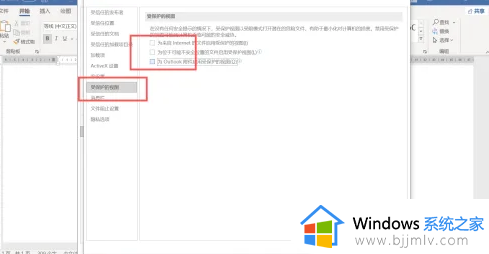
以上给大家介绍的就是如何取消word受保护的视图的详细内容,有需要的话可以参考上述方法步骤来进行取消,希望帮助到大家。
word受保护的视图怎么取消 如何取消word受保护的视图相关教程
- excel2010受保护的视图怎么取消 excel受保护的视图如何取消
- 受保护的视图怎么取消 excel受保护的视图的取消方法
- 如何去掉u盘写保护状态 怎样取消u盘的写保护状态
- 怎么取消开机账户密码保护 如何取消开机时的密码登陆
- 怎样取消电脑屏幕保护设置 如何取消电脑的屏幕保护程序
- 如何解除excel表格的保护模式 怎么解除excel受保护模式
- word如何加密码保护文件 word文档怎样加密保护
- word怎样给文档加密码保护 word如何加密码保护文件
- 电脑360的屏保怎么取消 如何取消360的屏保界面
- word文档取消分节符怎么删除 如何取消word文档的分节符
- 惠普新电脑只有c盘没有d盘怎么办 惠普电脑只有一个C盘,如何分D盘
- 惠普电脑无法启动windows怎么办?惠普电脑无法启动系统如何 处理
- host在哪个文件夹里面 电脑hosts文件夹位置介绍
- word目录怎么生成 word目录自动生成步骤
- 惠普键盘win键怎么解锁 惠普键盘win键锁了按什么解锁
- 火绒驱动版本不匹配重启没用怎么办 火绒驱动版本不匹配重启依旧不匹配如何处理
电脑教程推荐
win10系统推荐