windows更改默认打开方式的方法 怎么更改电脑文件的默认打开方式
更新时间:2023-05-06 10:06:13作者:qiaoyun
每种文件都有自己的打开方式,有些是默认的,有些是自己设置的,但是有时候默认打开方式不对或者不喜欢的话,我们也可以根据自己的需求来进行修改,可能很多人不清楚怎么更改电脑文件的默认打开方式吧,针对此问题,本文给大家介绍一下windows更改默认打开方式的方法。
方法如下:
方法一、
1、右键点击需要更改打开方式的文件,选择“属性”,在常规界面中找到“打开方式”,点击后面的“更改”按钮。
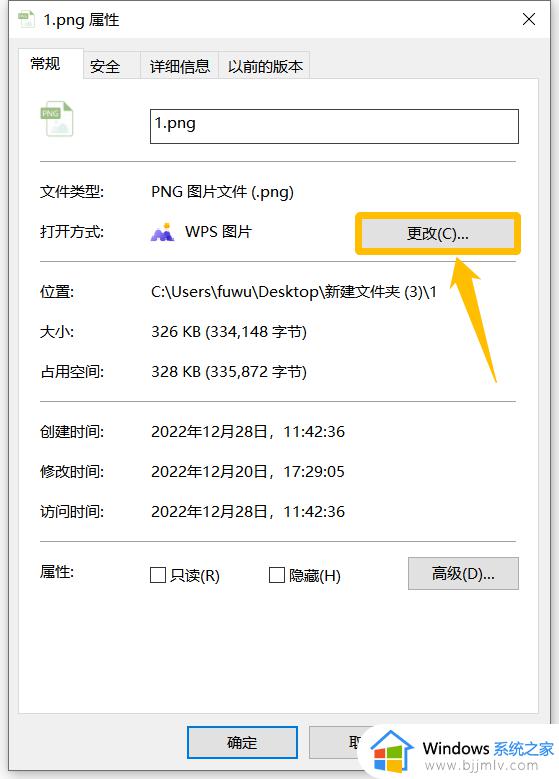
2、在弹窗中选择需要的打开方式,点击“应用”即可。
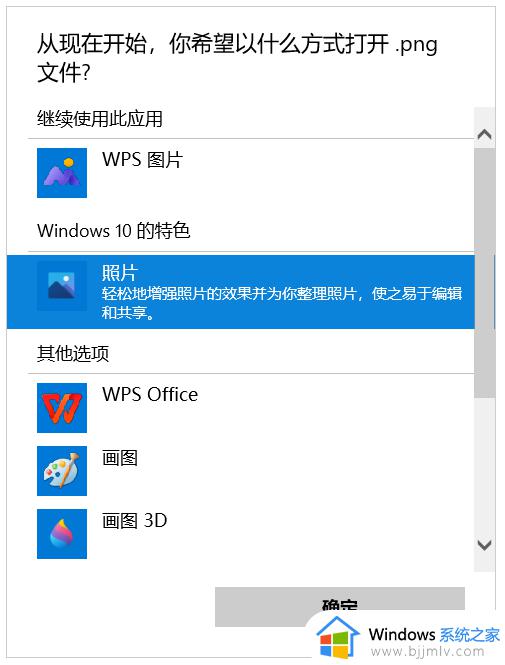
1、同样是右键点击文件,选择“打开方式”,在随后的菜单中直接选择想要的打开方法即可。
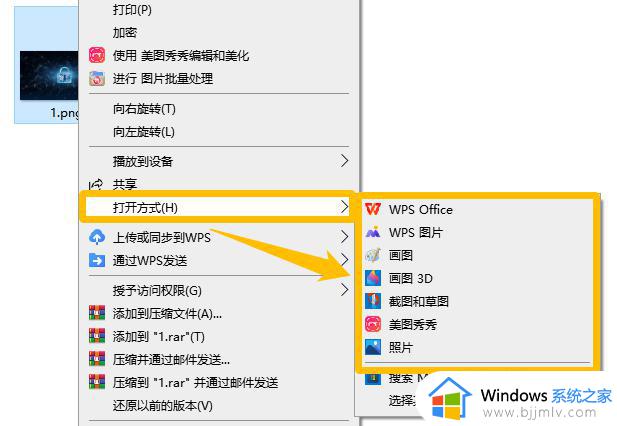
方法二、
1、打开电脑控制面板,选择“默认程序”。
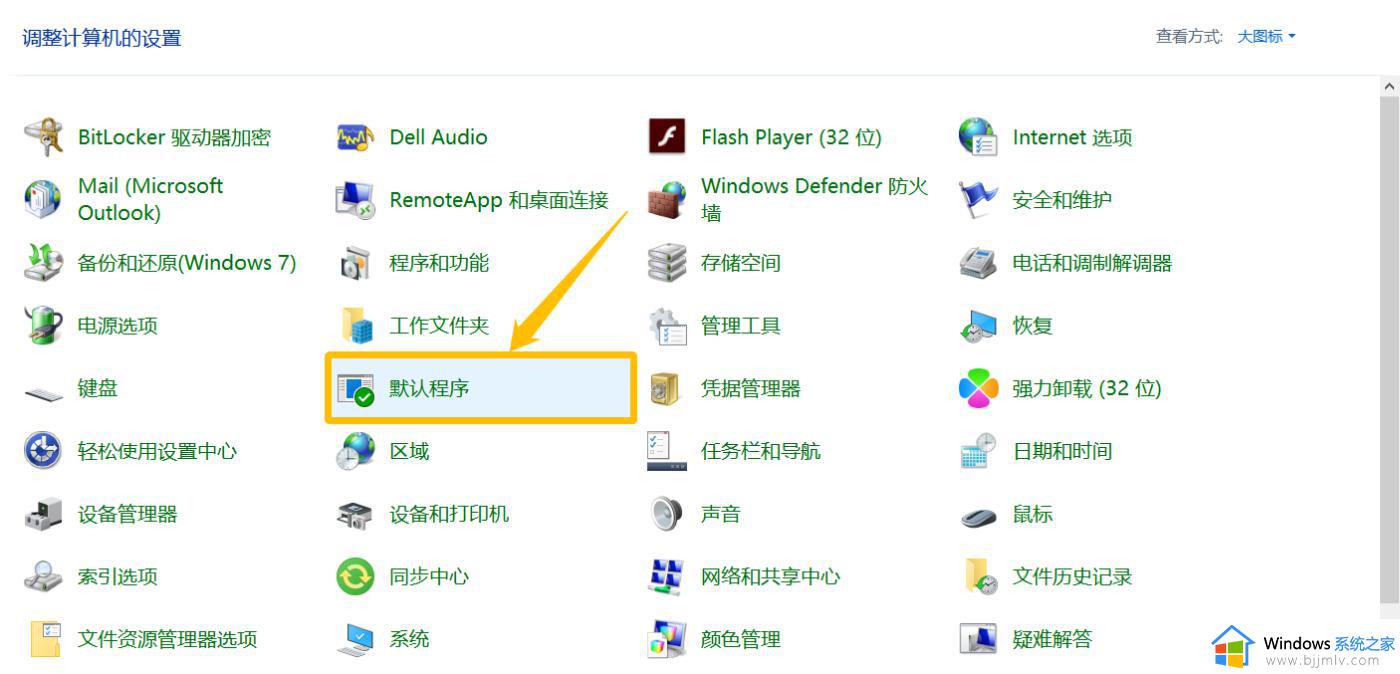
2、点击“设置默认程序”。
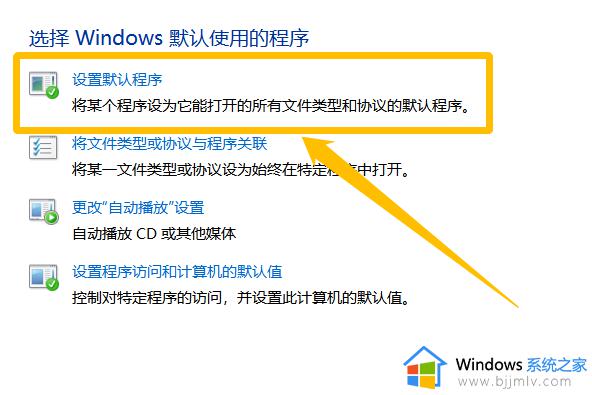
3、在弹出的窗口中设置所需要的默认程序即可。
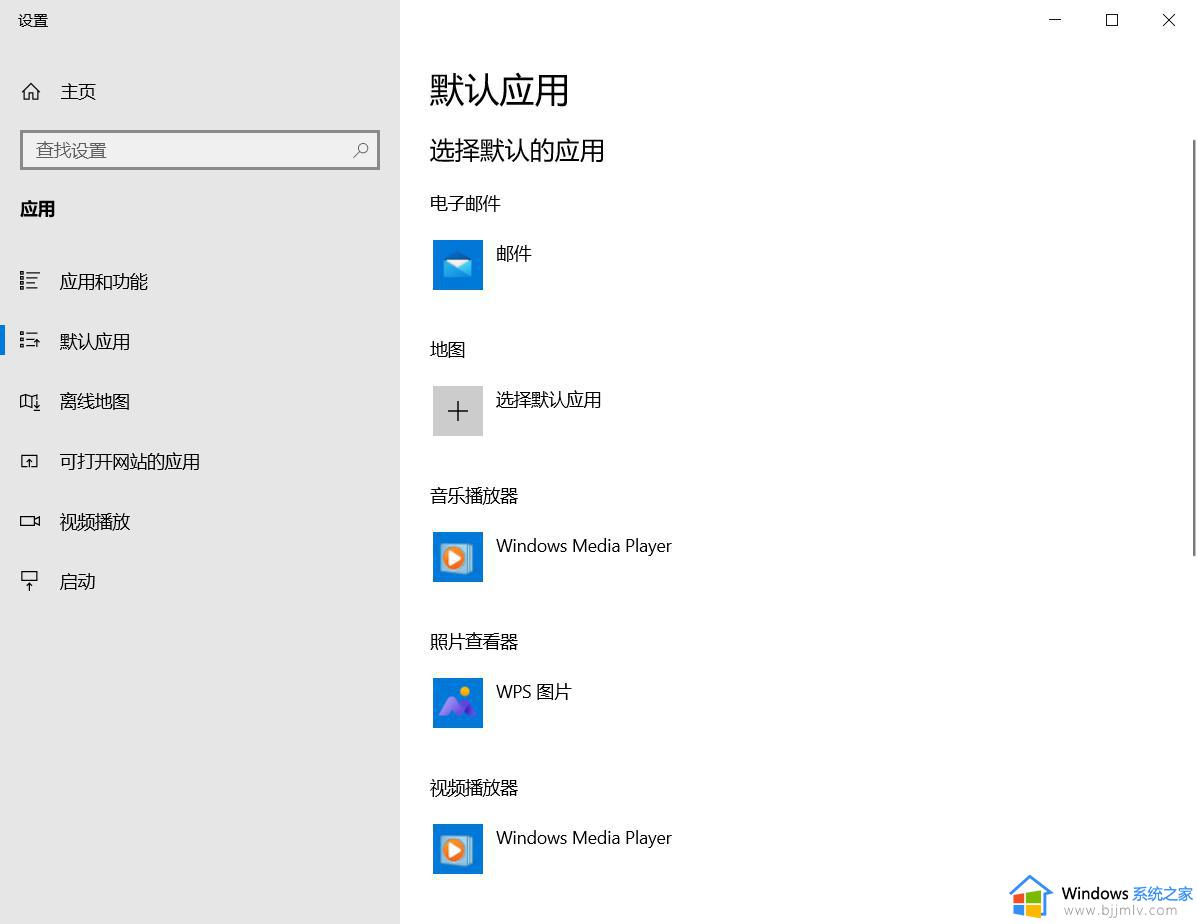
1、打开电脑“设置”,在其中选择“应用”,再选择“默认应用”同样可以到达方法三的位置,从而设置默认打开方式。
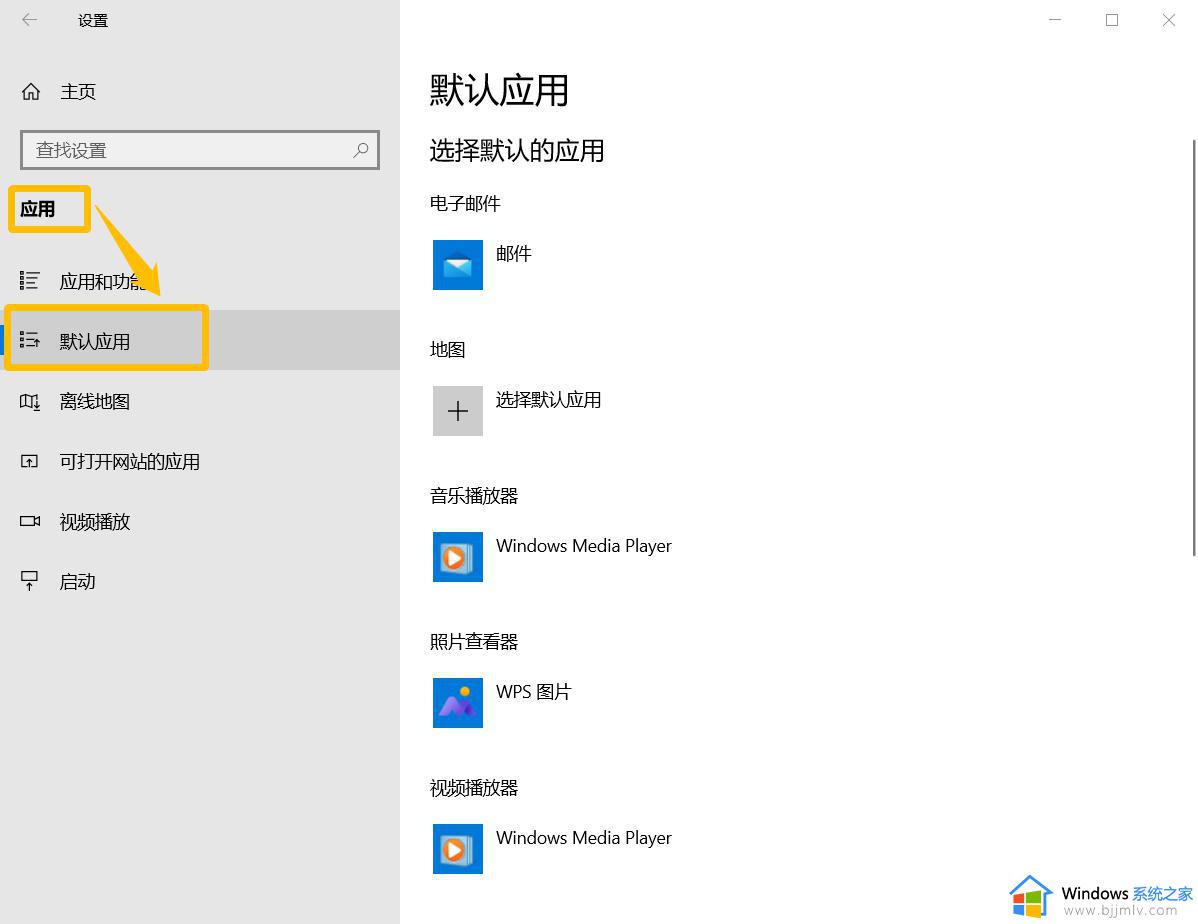
上述给大家讲解的就是更改电脑文件的默认打开方式的详细内容,如果你有需要的话可以参考上述方法步骤来进行更改就可以了。
windows更改默认打开方式的方法 怎么更改电脑文件的默认打开方式相关教程
- 怎么修改默认的打开方式 电脑如何更改默认打开方式
- 电脑怎么更改文件打开方式 如何修改文件默认打开方式
- windows如何设置默认打开方式 window怎么更改默认打开方式
- windows文件默认打开方式如何修改 windows怎么设置文件默认打开方式
- wps关闭默认打开方式的方法 如何取消wps的默认打开方式
- 钉钉设置了默认打开方式怎样取消 钉钉文件默认打开方式更改在哪里
- windows取消默认打开方式怎么操作 windows如何取消默认打开方式
- 如何取消wps默认打开方式 解除wps默认打开方式的方法
- windows怎么设置默认打开方式 电脑如何设置默认打开方式
- pdf默认打开方式怎么设置 修改电脑pdf默认打开方式的方法
- 惠普新电脑只有c盘没有d盘怎么办 惠普电脑只有一个C盘,如何分D盘
- 惠普电脑无法启动windows怎么办?惠普电脑无法启动系统如何 处理
- host在哪个文件夹里面 电脑hosts文件夹位置介绍
- word目录怎么生成 word目录自动生成步骤
- 惠普键盘win键怎么解锁 惠普键盘win键锁了按什么解锁
- 火绒驱动版本不匹配重启没用怎么办 火绒驱动版本不匹配重启依旧不匹配如何处理
热门推荐
电脑教程推荐
win10系统推荐