联想电脑进不了u盘启动项怎么办 联想电脑u盘启动进不去解决方法
单用户在长时间使用联想电脑的过程中,如果出现系统故障时往往会选择通过u盘工具来进行系统重装,可是当用户想要进入联想电脑u盘启动界面进行设置时却总是进不去,对此联想电脑进不了u盘启动项怎么办呢?这里小编就来告诉大家联想电脑u盘启动进不去解决方法。
具体方法:
1、如果从硬盘和U盘都无法引导,并卡在Boot Menu的界面,选硬盘无法启动,如果插U盘,也无法引导。
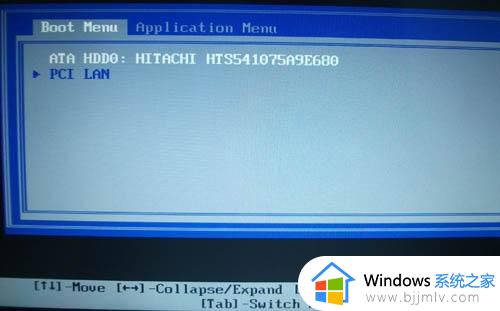
2、这时候按TAB键,切换到界面,然后选“Setup”。

3、查看BIOS版本为H3ET65WW,知识库中BIOS为H3ET31WW。

4、此版本BIOS在“Startup”下“UEFI/Legacy Boot”,默认为“UEFI only”而且为灰色,不可更改为传统引导。
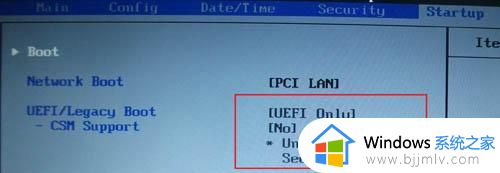
5、选“Restart”菜单下的“OS Optimized Defaults”,设置为“Disabled”,这项默认是“Enabled”,只支持windows8/windows10,无法选择传统的启动方式。
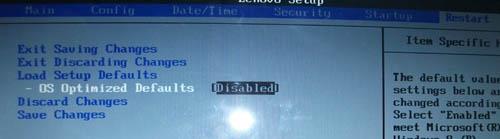
6、以上选项选完后,如果仍然无法正常引导,而且“UEFI/Legacy Boot”还是灰的,默认为“UEFI only”,这时还要载入一次缺省的设置,选“Load Setup Defaults”,然后选“YES”。
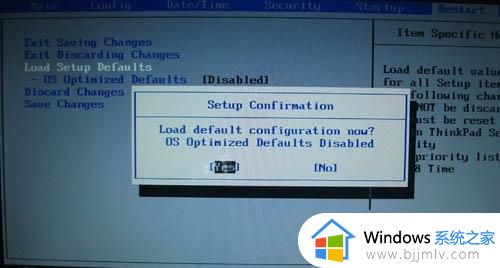
7、Startup下的“UEFI/Legacy Boot Priority”已经自动选为“Legacy First”传统引导方式,即可从硬盘和U盘引导了。
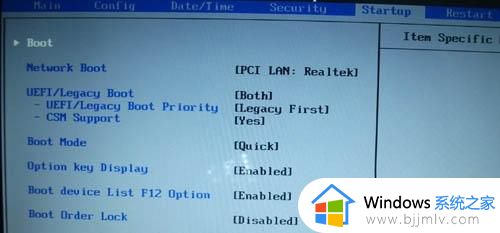
以上就是小编带来的联想电脑u盘启动进不去解决方法了,有出现这种现象的小伙伴不妨根据小编的方法来解决吧,希望能够对大家有所帮助。
联想电脑进不了u盘启动项怎么办 联想电脑u盘启动进不去解决方法相关教程
- 联想小新怎么进入u盘启动 联想小新u盘启动进入教程
- 联想电脑进入u盘启动如何操作 联想电脑怎么进入u盘启动
- 联想笔记本进不了u盘启动项怎么办 联想笔记本u盘启动无效如何处理
- 联想电脑ideapad怎么从u盘启动 联想ideapad如何设置u盘启动
- 联想thinkpad怎么进入u盘启动 联想thinkpad笔记本u盘启动项怎么进入
- 联想t490怎么进去bios设置U盘启动 t490如何bios设置u盘启动
- 联想笔记本进bios设置u盘启动项怎么操作 联想笔记本如何进入bios设置u盘启动
- 联想电脑设置u盘为第一启动项怎么操作 联想电脑如何设置u盘为第一启动项
- 联想设置u盘启动盘怎么操作 联想怎么设置u盘启动盘
- 联想台式机进入u盘启动怎么操作 联想台式机如何进入u盘启动
- 惠普新电脑只有c盘没有d盘怎么办 惠普电脑只有一个C盘,如何分D盘
- 惠普电脑无法启动windows怎么办?惠普电脑无法启动系统如何 处理
- host在哪个文件夹里面 电脑hosts文件夹位置介绍
- word目录怎么生成 word目录自动生成步骤
- 惠普键盘win键怎么解锁 惠普键盘win键锁了按什么解锁
- 火绒驱动版本不匹配重启没用怎么办 火绒驱动版本不匹配重启依旧不匹配如何处理
热门推荐
电脑教程推荐
win10系统推荐