win10查看wifi密码方法 win10系统怎么查看无线密码
众所周知,我们的wifi是目前最受欢迎的无线网络,为了避免别人随意使用我们的wifi我们都会设置一个密码,但是随着时间的流逝我们小伙伴可能会出现忘记密码的情况,遇到这种情况我们要怎么办呢,今天小编就教给大家win10查看wifi密码方法,快来学习一下吧,希望对你有帮助。
具体方法:
1、接着,打开“设置”,在“网络和Internet”一栏中找到“更改适配器选项”,可以直接从Win10的搜索框中搜索打开。
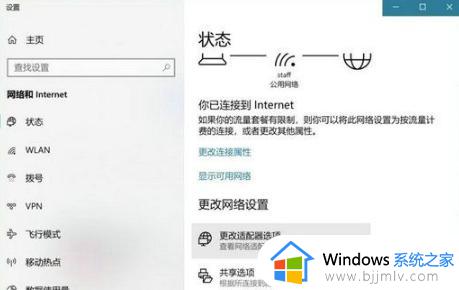
2、在网络连接页面,右键点击WLAN无线连接,确保连接状态正常。
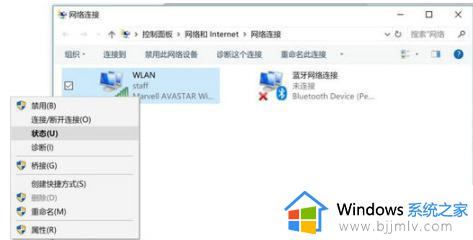
3、在WLAN状态下,再点击无线属性。
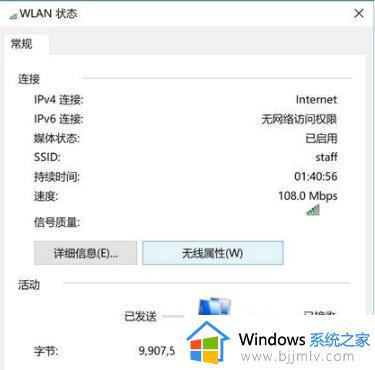
4、在“无线属性”的窗口中,切换到“安全”标签页,WiFi密码就在这里了,但要勾选下方的“显示字符”选项才能够看到密码。
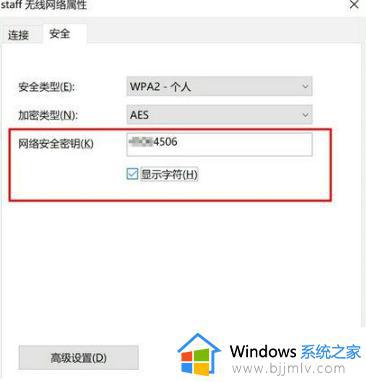
1、在Win10中搜索CMD命令行,右键点击并以管理员权限运行。
2、在CMD中输入以下命令:
Netshwlan show profile name="热点名字" key=clear。
其中,“热点名字”应该替换成你要查看WiFi密码的热点名称,例如如果你想查看热点“staff”的密码,就输入:
Netshwlan show profile name="staff" key=clear。

3、按下回车后,在“安全设置”一栏中,“关键内容”所显示的就是对应WiFi热点的密码。
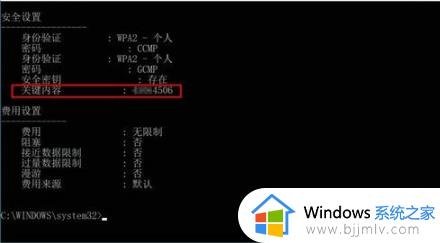
方式三:进入无线路由器查看Wifi密码
1、首先访问路由器的管理界面,如下图所示。
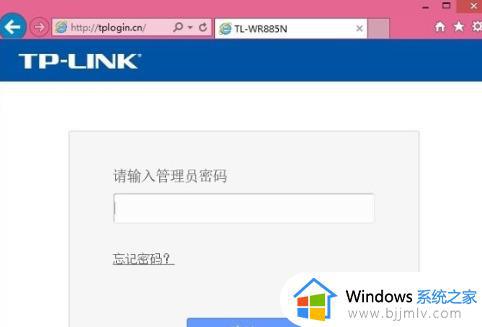
2、进入路由器的后台设置界面后,选择【无线设置】-【无线安全设置】,即可查看WiFi密码(也称为无线网络密码),如下图所示。
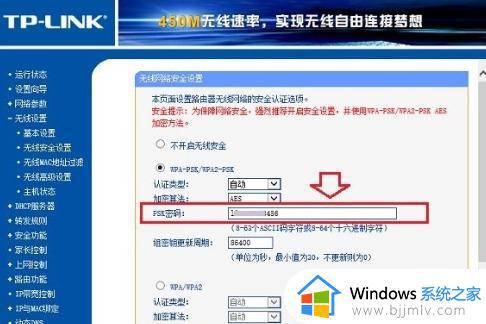
以上全部内容就是小编带给大家的win10查看wifi密码方法详细内容分享啦,还不清楚的小伙伴可以跟着小编一起来操作看看,希望本文对你有帮助。
win10查看wifi密码方法 win10系统怎么查看无线密码相关教程
- win10系统查看无线密码在哪里?win10系统怎样查看无线密码
- win10查看无线网密码的方法 win10怎么查看wifi密码
- win10系统wifi密码怎么查看 win10系统如何查看wifi密码
- win10系统怎么查看wifi密码 win10电脑连接wifi怎么查看密码
- win10无线网络密码怎么查看 win10电脑如何查看无线网络密码
- win10查看wifi密码方法 win10如何查看wifi密码
- win10如何查看无线密码 win10电脑的wifi密码在哪里可以看到
- win10获取wifi密码的方法 电脑查看wifi密码怎么查win10
- 如何查看电脑wifi密码win10 怎么查看wifi密码电脑win10
- win10电脑怎么看无线网密码 win10如何查看无线网络密码
- win10如何看是否激活成功?怎么看win10是否激活状态
- win10怎么调语言设置 win10语言设置教程
- win10如何开启数据执行保护模式 win10怎么打开数据执行保护功能
- windows10怎么改文件属性 win10如何修改文件属性
- win10网络适配器驱动未检测到怎么办 win10未检测网络适配器的驱动程序处理方法
- win10的快速启动关闭设置方法 win10系统的快速启动怎么关闭
win10系统教程推荐
- 1 windows10怎么改名字 如何更改Windows10用户名
- 2 win10如何扩大c盘容量 win10怎么扩大c盘空间
- 3 windows10怎么改壁纸 更改win10桌面背景的步骤
- 4 win10显示扬声器未接入设备怎么办 win10电脑显示扬声器未接入处理方法
- 5 win10新建文件夹不见了怎么办 win10系统新建文件夹没有处理方法
- 6 windows10怎么不让电脑锁屏 win10系统如何彻底关掉自动锁屏
- 7 win10无线投屏搜索不到电视怎么办 win10无线投屏搜索不到电视如何处理
- 8 win10怎么备份磁盘的所有东西?win10如何备份磁盘文件数据
- 9 win10怎么把麦克风声音调大 win10如何把麦克风音量调大
- 10 win10看硬盘信息怎么查询 win10在哪里看硬盘信息
win10系统推荐