excel表格中筛选不全解决方法 excel表格筛选不全怎么办
更新时间:2022-11-08 10:09:27作者:runxin
如果我们需要对一些数据进行整理时,大多情况下可以通过excel表格工具来进行编辑,同时也能够对数据内容进行筛选,不过有些用户在excel表格中进行筛选操作时却遇到了筛选不全的情况,对此excel表格筛选不全怎么办呢?下面小编就来告诉大家excel表格中筛选不全解决方法。
具体方法:
1、打开Excel表格,将筛选列表打开。
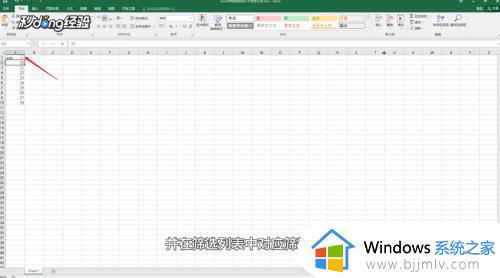
2、在筛选列表中对应筛选区域添加1到2行。
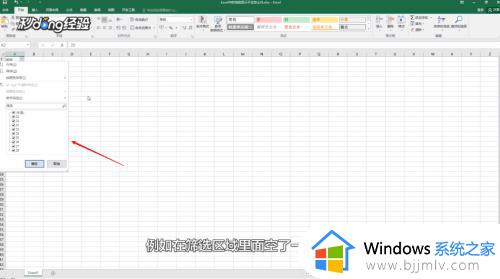
3、在空白行中输入数据。
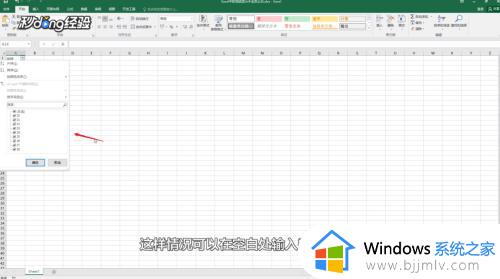
4、完成数据输入后重新进行筛选即可。
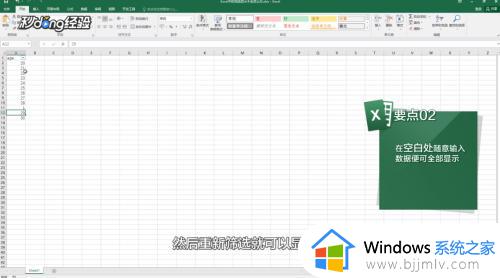
5、如果还是显示不全,可以依次点击“数据-高级”。
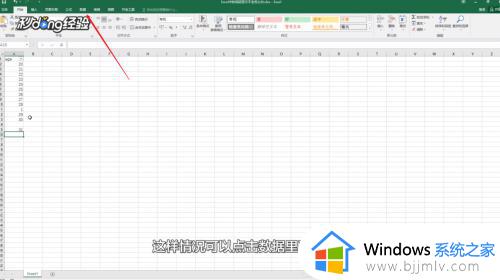
6、点击列表区域,然后选择筛选区域。
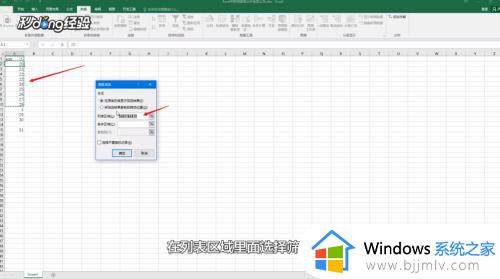
7、连续进行两次筛选即可。
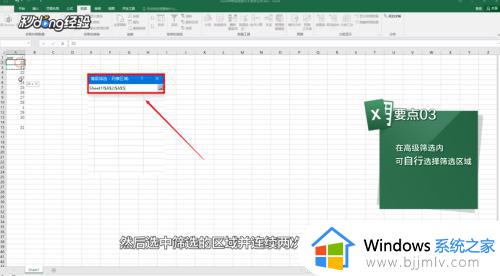
以上就是小编告诉大家的excel表格中筛选不全解决方法了,如果有遇到这种情况,那么你就可以根据小编的操作来进行解决,非常的简单快速,一步到位。
excel表格中筛选不全解决方法 excel表格筛选不全怎么办相关教程
- wps表格怎么筛选重复项 wps表格重复项怎么筛选出来
- excel无法筛选是什么原因 excel不能筛选的解决方法
- excel筛选不了的原因是什么 excel筛选不了如何解决
- excel如何筛选重复项 excel中筛选出重复数据的方法
- excel表格怎么显示全部数字 excel表格怎样全部显示数字
- excel设置单元格下拉选项方法 excel表格怎么设置下拉选项
- excel如何关闭筛选 excel怎么去除筛选
- 如何在excel表格中插入表格 excel表格怎么添加表格
- excel表格下拉选择项多选的实现方法 excel表格下拉菜单如何选择多个选项
- excel表格打印表格线不显示怎么办 打印excel表格线条不显示解决方法
- 惠普新电脑只有c盘没有d盘怎么办 惠普电脑只有一个C盘,如何分D盘
- 惠普电脑无法启动windows怎么办?惠普电脑无法启动系统如何 处理
- host在哪个文件夹里面 电脑hosts文件夹位置介绍
- word目录怎么生成 word目录自动生成步骤
- 惠普键盘win键怎么解锁 惠普键盘win键锁了按什么解锁
- 火绒驱动版本不匹配重启没用怎么办 火绒驱动版本不匹配重启依旧不匹配如何处理
热门推荐
电脑教程推荐
win10系统推荐