电脑默认路径如何把c盘改成d盘 怎么把电脑默认安装路径设置成d盘
更新时间:2022-11-14 11:50:38作者:runxin
通常情况,对于电脑中安装的新系统中,很多功能设置都是默认的,其中当用户在电脑上下载一些程序时,往往都是选择默认安装到c盘中,因此有些用户为了防止c盘内存不足就想要将路径修改为d盘来保存,那么电脑默认路径如何把c盘改成d盘呢?这里小编就来告诉大家把电脑默认安装路径设置成d盘设置方法。
具体方法:
1、右键点击左下角的开始按钮。

2、在弹出的菜单中点击“设置”菜单项。
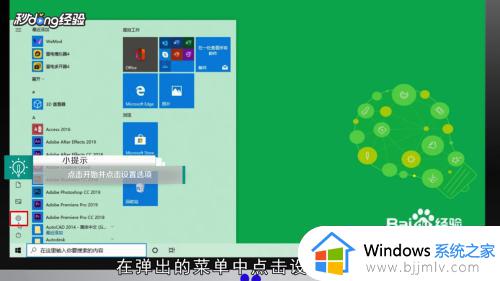
3、点击窗口中的“系统”图标。
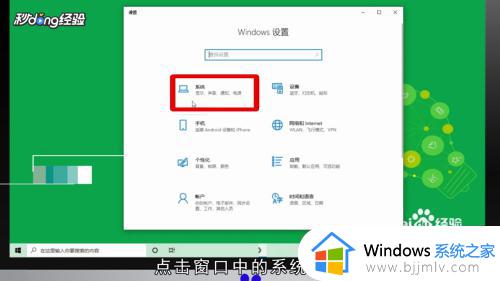
4、点击左侧边栏的“存储”菜单项。
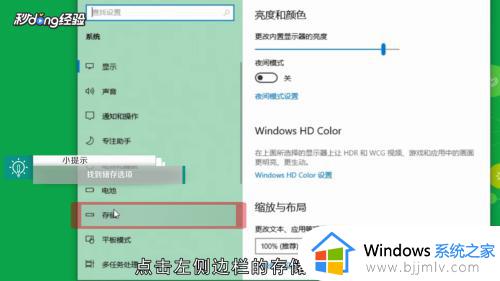
5、点击“更改新内容的保存位置”选项。
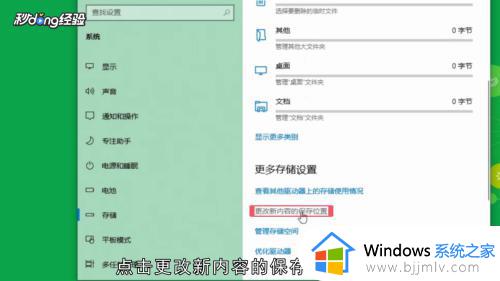
6、点击新的应用将保存到下拉菜单,选择“D盘”。
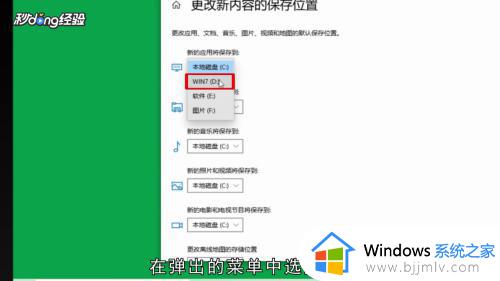
7、点击“应用”即可。
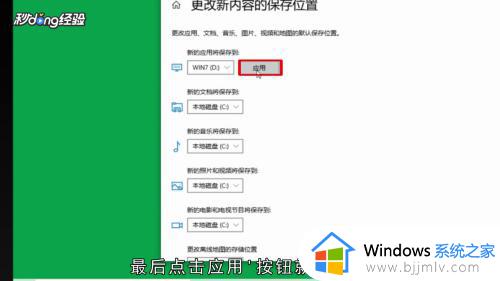
上述就是小编告诉大家的把电脑默认安装路径设置成d盘设置方法了,还有不清楚的用户就可以参考一下小编的步骤进行操作,希望能够对大家有所帮助。
电脑默认路径如何把c盘改成d盘 怎么把电脑默认安装路径设置成d盘相关教程
- 怎样把存储路径从c改到d盘 电脑默认路径如何把c盘改成d盘
- 笔记本电脑怎么把默认c盘改到d盘 如何把笔记本电脑默认储存位置改为d盘
- 电脑默认下载到c盘改到d盘设置方法 电脑怎么把默认下载c盘改到d盘
- 电脑下载怎么把默认c盘改到d盘 电脑下载软件默认c盘怎么改到d盘
- 怎样更改电脑下载路径到d盘 如何修改电脑默认下载位置为d盘
- c盘储存路径改为d盘的方法 怎么把存储路径由c盘改为d盘
- 电脑安装路径更改设置方法 如何更改电脑默认的安装路径
- 笔记本怎么把默认c盘改成其他盘 笔记本电脑默认c盘改为别的盘的方法
- 怎么设置软件默认安装到d盘 如何设置软件默认安装到d盘位置
- steam下载路径怎么改 steam默认下载路径如何修改
- 惠普新电脑只有c盘没有d盘怎么办 惠普电脑只有一个C盘,如何分D盘
- 惠普电脑无法启动windows怎么办?惠普电脑无法启动系统如何 处理
- host在哪个文件夹里面 电脑hosts文件夹位置介绍
- word目录怎么生成 word目录自动生成步骤
- 惠普键盘win键怎么解锁 惠普键盘win键锁了按什么解锁
- 火绒驱动版本不匹配重启没用怎么办 火绒驱动版本不匹配重启依旧不匹配如何处理
热门推荐
电脑教程推荐
win10系统推荐