win10右键新建文件夹不见了怎么办 win10右键没有新建文件夹如何解决
每当用户需要对win10系统中的文档进行归类管理时,我们可以在桌面上通过鼠标右键进行新建文件夹来存放,不过有用户却反馈自己win10系统中的鼠标右键菜单中没有新建文件夹选项,对此win10右键新建文件夹不见了怎么办呢?今天小编就来教大家win10右键没有新建文件夹解决方法。
具体方法:
第一种方法
1、按键盘上的WIN + R 键,弹出运行窗口,输入:notepad.exe ,然后点确定。
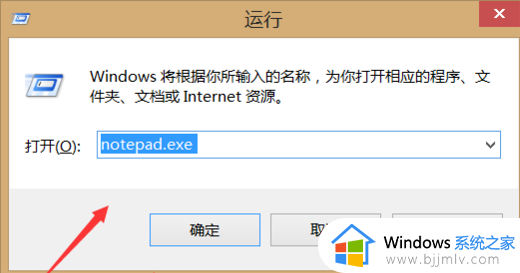
2、然后弹出记事本界面,在里面输入代码:
Windows Registry Editor Version 5.00
[HKEY_CLASSES_ROOTDirectoryBackgroundshellexContextMenuHandlersNew]
@="{D969A300-E7FF-11d0-A93B-00A0C90F2719}"
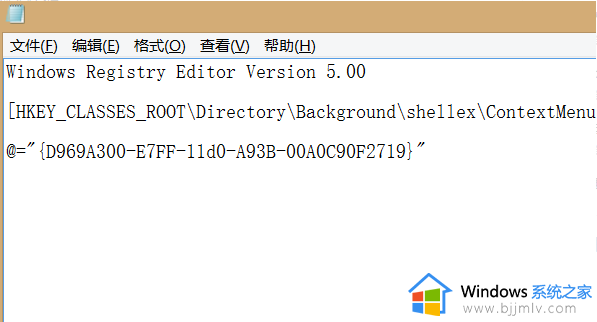
3、然后点击右上角文件,点击另存为,然后文件类型选择“所有文件”,文件名填“右键新建.reg”,点击“保存”。
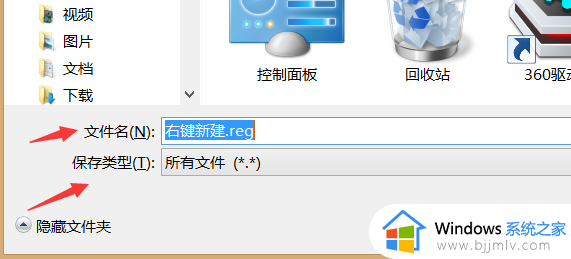
4、然后找到刚才保存的文件,双击打开它,运行成功后问题就解决了。

第二种方法
1、按下Win+R键打开运行,输入regedit,回车进入注册表编辑器。
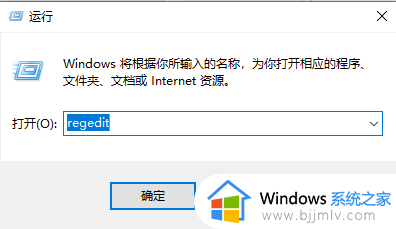
2、 在打开的窗口中,依次展开到
HKEY_CLASSES_ROOT/Directory/Background/shellex/ContextMenuHandlers/New,若ContextMenuHandlers里没有New项,则新建。
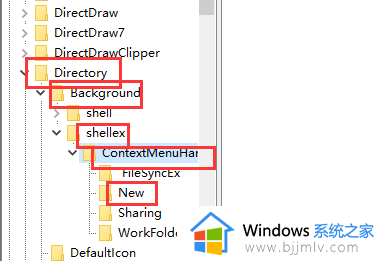
3、再右侧双击打开“默认”,将数据数值修改为{D969A300-E7FF-11d0-A93B-00A0C90F2719},确定保存;回到系统桌面,右键点击桌面空白处就可以看到菜单中的新建选项了。
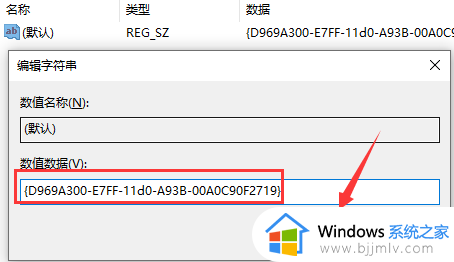
以上就是小编给大家分享的win10右键没有新建文件夹解决方法了,有出现这种现象的小伙伴不妨根据小编的方法来解决吧,希望能够对大家有所帮助。
win10右键新建文件夹不见了怎么办 win10右键没有新建文件夹如何解决相关教程
- win10右键无法新建文件夹怎么办 win10右击不能新建文件夹解决方法
- win10右键新建文本文档不见了怎么回事 win10右键新建没有文本文档如何解决
- win10新建文件夹不见了怎么办 win10系统新建文件夹没有处理方法
- win10右键新建bmp不见了怎么办 win10鼠标右键新建没有bmp如何处理
- win10右键新建没有word和excel怎么办 电脑win10右键新建没有word和excel如何解决
- win10桌面无法新建文件夹怎么办 win10桌面不能新建文件夹如何解决
- Win10右键新建没有word和Excel选项怎么恢复 电脑Win10右键新建没有word和excel怎么办
- win10文件夹右键卡死怎么办 win10右键文件夹就假死机如何解决
- win10右键文件夹就卡死怎么办 win10右键文件夹就卡住了如何处理
- win10右键文件夹一直转圈假死怎么办 win10文件夹右键一直转圈终极解决办法
- win10如何看是否激活成功?怎么看win10是否激活状态
- win10怎么调语言设置 win10语言设置教程
- win10如何开启数据执行保护模式 win10怎么打开数据执行保护功能
- windows10怎么改文件属性 win10如何修改文件属性
- win10网络适配器驱动未检测到怎么办 win10未检测网络适配器的驱动程序处理方法
- win10的快速启动关闭设置方法 win10系统的快速启动怎么关闭
热门推荐
win10系统教程推荐
- 1 windows10怎么改名字 如何更改Windows10用户名
- 2 win10如何扩大c盘容量 win10怎么扩大c盘空间
- 3 windows10怎么改壁纸 更改win10桌面背景的步骤
- 4 win10显示扬声器未接入设备怎么办 win10电脑显示扬声器未接入处理方法
- 5 win10新建文件夹不见了怎么办 win10系统新建文件夹没有处理方法
- 6 windows10怎么不让电脑锁屏 win10系统如何彻底关掉自动锁屏
- 7 win10无线投屏搜索不到电视怎么办 win10无线投屏搜索不到电视如何处理
- 8 win10怎么备份磁盘的所有东西?win10如何备份磁盘文件数据
- 9 win10怎么把麦克风声音调大 win10如何把麦克风音量调大
- 10 win10看硬盘信息怎么查询 win10在哪里看硬盘信息
win10系统推荐