ftp文件夹错误windows无法访问此文件夹怎么办 打开ftp文件夹出错提示windows无法访问如何解决
日常工作中,很多人都会通过ftp来上传或下载文件,但是有时候会遇到一些错误,比如有用户在打开ftp文件夹的时候,出现了错误windows无法访问此文件夹的情况,该怎么办呢,本文给大家介绍一下打开ftp文件夹出错提示windows无法访问的详细解决方法吧。

方法如下:
1、出现FTP文件夹打开错误,Windows无法访问此文件夹这种情况,需要结合多种因素考虑(比如:网络是否通畅,文件本身是否有问题以及其他设置问题等)
通过逐一的排除法来确定具体的症结。
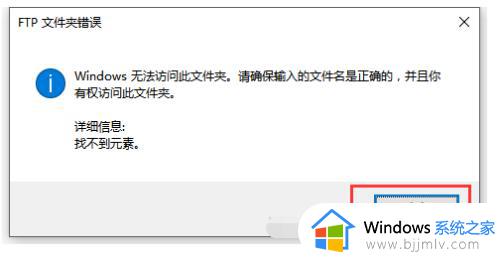
2、先从网络连接上检查:
按快捷键“win+R”,打开‘运行’窗口,输入‘cmd’,然后输入自己的内网地址并进行ping.如果能ping通就证明网络传输没问题。
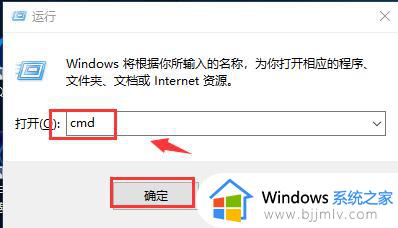
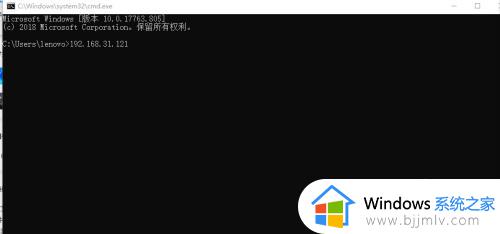
3、接下来就是来检查文件夹本身的问题,比如输入的文件夹名称是否正确。并且保证是否存在访问权限,可尝试在浏览器中输入FTP地址并进行访问。
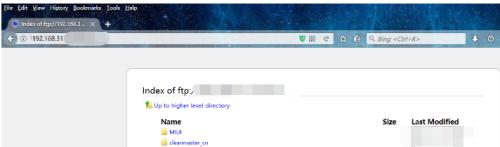
4、如果以上情况排除,那么就的检查本地电脑的一些设置问题了:
首先是检查FTP服务是否开启,操作步骤如下:
进入控制面板路径“程序 - 程序和功能”;
点击“打开或关闭Windows功能”;
找到“Internet信息服务”,勾选“FTP服务器”和“FTP服务和FTP扩展性”以及“TFTP客户端”项。
最后确定保存。
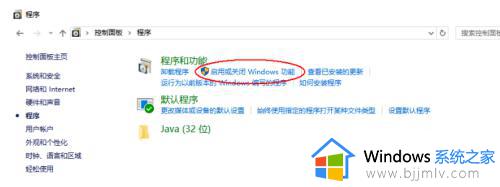
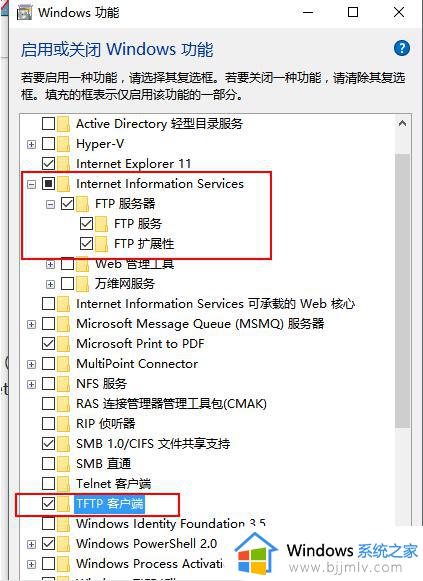
5、接下来是修改Internet属性,操作步骤如下:
打开“Internet选项”,
选择“高级”选项卡,
点击“设置”选项卡,取消勾选“使用被动FTP(用于防火墙和DSL调制解调器的兼容)”,并点击“确定”后退出。
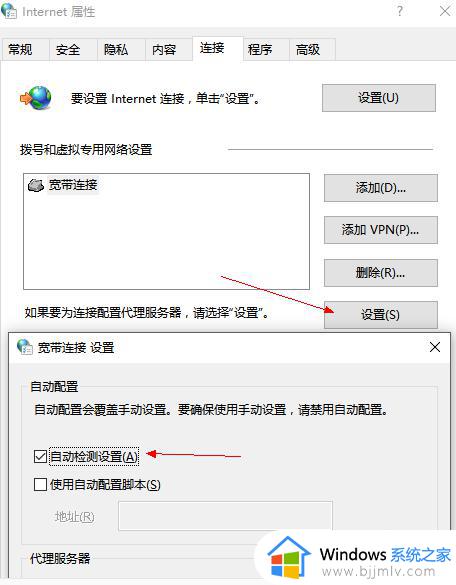
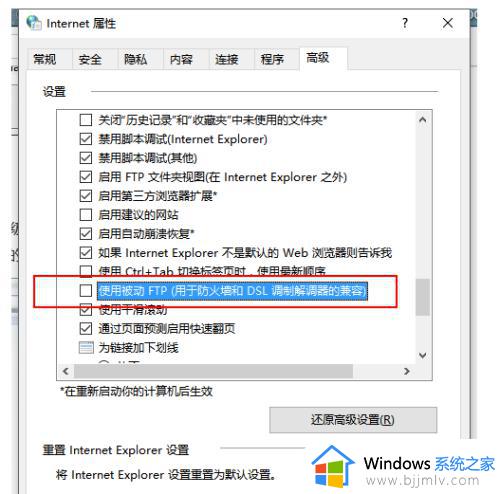
6、接下来就是要检查系统自带的浏览器是否处于“脱机”状态,操作步骤如下:
打开“Internet选项”,选择“连接”选项卡;
打开“设置”,勾选“自动检测设置”选项。
打开“局域网设置”,勾选“自动检测设置”选项。
最后点击确定并退出。
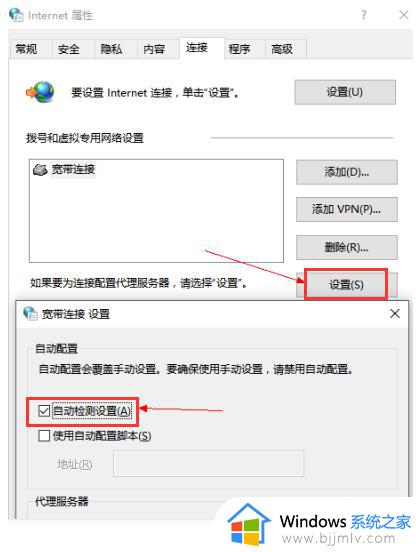
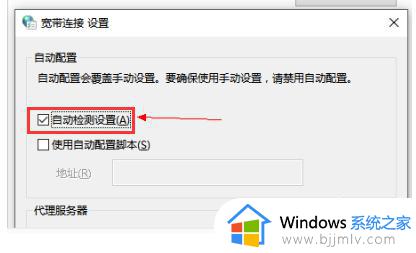
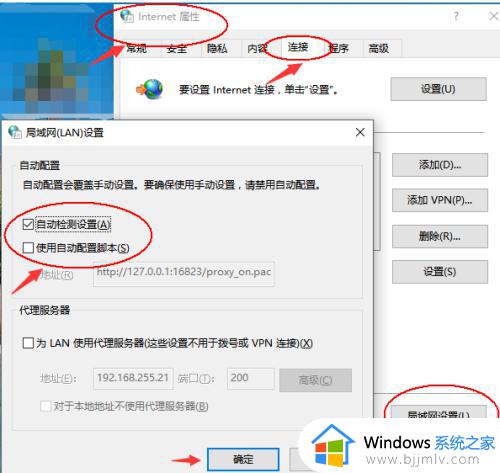
7、最后一步就是要检查监控检测外网的防火墙设置操作了,操作步骤如下:
打开“控制面板” – 点击“系统和安全”选项 –点击“Windows防火墙”选项– 点击“允许的程序”,
点击"更改设置”,
勾选“Windows资源管理器”后面"公用"和“专用”两个选项,
点击“确定”。
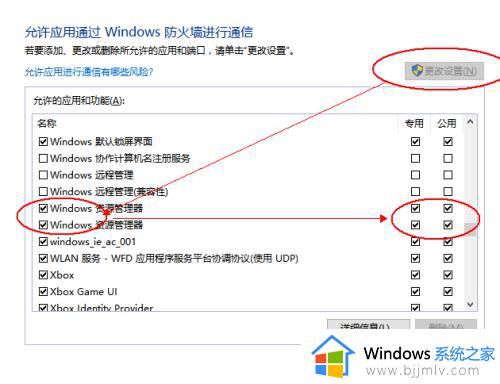
关于ftp文件夹错误windows无法访问此文件夹的详细解决方法就给大家介绍到这里了,大家可以学习上述方法步骤来进行解决吧。
ftp文件夹错误windows无法访问此文件夹怎么办 打开ftp文件夹出错提示windows无法访问如何解决相关教程
- windows文件夹拒绝访问怎么办 windows文件夹拒绝被访问如何解决
- mac无法访问windows共享文件夹怎么办 mac系统访问不了Windows共享文件夹如何解决
- windows无法访问远程共享文件夹怎么办 windows访问不了远程共享文件夹如何修复
- 局域网共享文件夹拒绝访问怎么办 局域网设置共享文件夹无法访问解决方法
- windows无法访问指定设备路径或文件怎么回事 电脑提示windows无法访问指定设备路径或文件如何解决
- win共享文件夹没有权限访问怎么办 共享文件夹后提示没有权限访问处理方法
- local settings文件夹无法访问怎么办 local settings文件夹拒绝访问处理方法
- mac访问win文件夹共享的方法 苹果电脑如何访问windows共享文件
- 如何解决文件复制时提示错误0x80071ac3 无法复制文件夹错误0x80071ac3怎么办
- 电脑无法将文件夹移到此处怎么办 复制文件提示无法将文件夹移到此处如何处理
- 惠普新电脑只有c盘没有d盘怎么办 惠普电脑只有一个C盘,如何分D盘
- 惠普电脑无法启动windows怎么办?惠普电脑无法启动系统如何 处理
- host在哪个文件夹里面 电脑hosts文件夹位置介绍
- word目录怎么生成 word目录自动生成步骤
- 惠普键盘win键怎么解锁 惠普键盘win键锁了按什么解锁
- 火绒驱动版本不匹配重启没用怎么办 火绒驱动版本不匹配重启依旧不匹配如何处理
热门推荐
电脑教程推荐
win10系统推荐