win11语音输入用不了怎么办 win11语音输入没反应修复方法
随着用户对于win11功能特点越来越熟悉,因此在运行时也难免会遇到一些自己无法解决的问题,例如有些用户想要通过win11系统来实现语音输入编辑时,却遇到了语音输入总是没反应用不了的情况,对此win11语音输入用不了怎么办呢?下面小编就来告诉大家win11语音输入没反应修复方法。
具体方法:
1、检查连接(外部麦克风)
如果您使用的是外部麦克风,则连接可能不正确,要解决此问题,请移除麦克风使用的插孔或 USB,清洁它和端口,然后重新连接。
完成后,检查是否消除了 Windows11 语音输入不起作用的问题。
如果不是,请将同一个麦克风连接到另一个系统,并验证它是否在那里工作,如果是这样,则问题出在您的计算机上,执行以下修复应该可以解决它。
2、确认麦克风已启用
按Windows+I启动设置应用程序,然后从左侧导航窗格中列出的选项卡中选择隐私和安全。
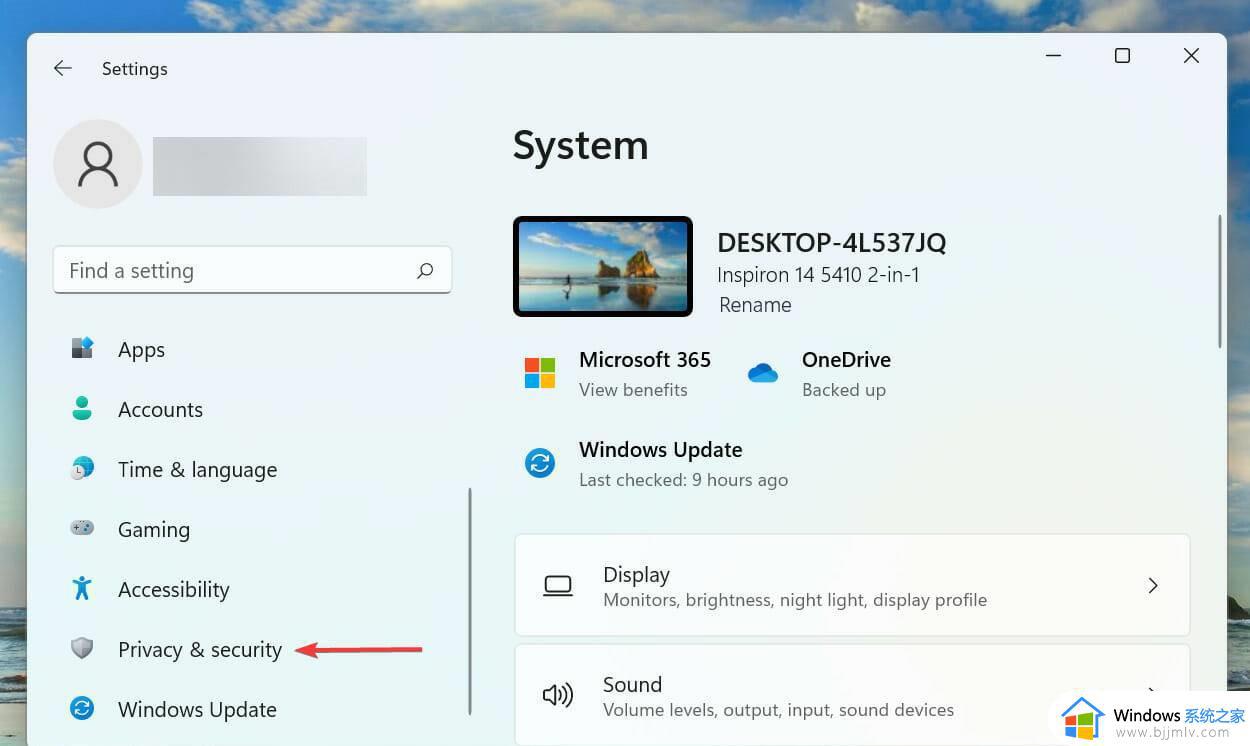
向下滚动并选择应用权限下的麦克风。
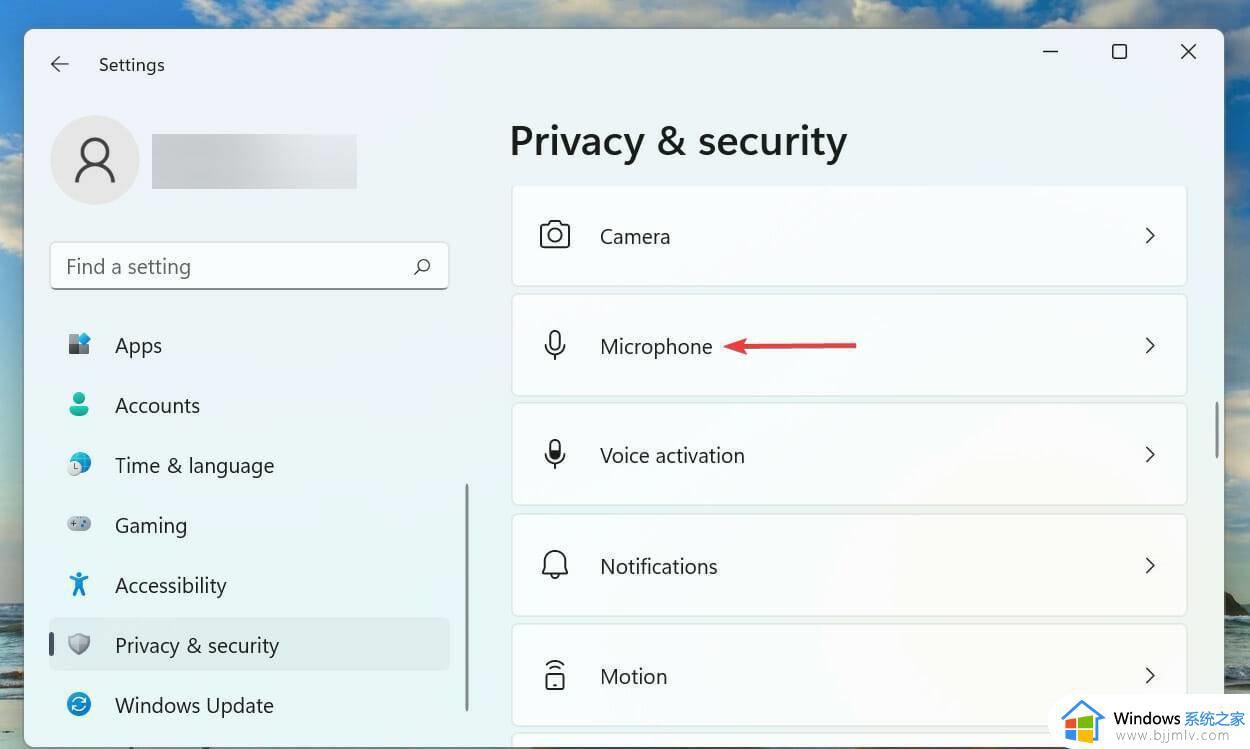
确保启用了麦克风访问切换。
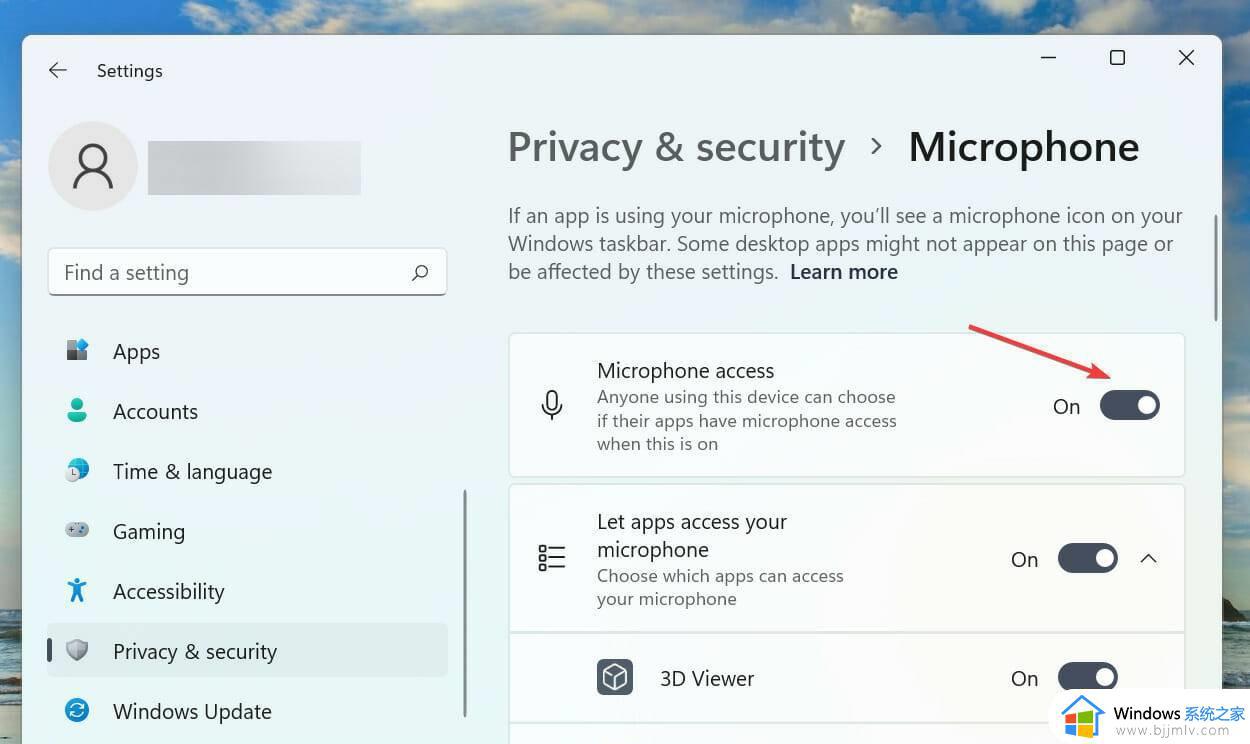
如果麦克风没有所需的权限,您将遇到语音输入问题。只需进行所需的更改即可使事情正常进行。
提供权限后,检查 Windows11 中的语音输入不工作问题是否已修复。
3、选择正确的演讲语言
按Windows+I启动设置应用程序,然后从左侧导航窗格中列出的选项卡中选择时间和语言选项卡。
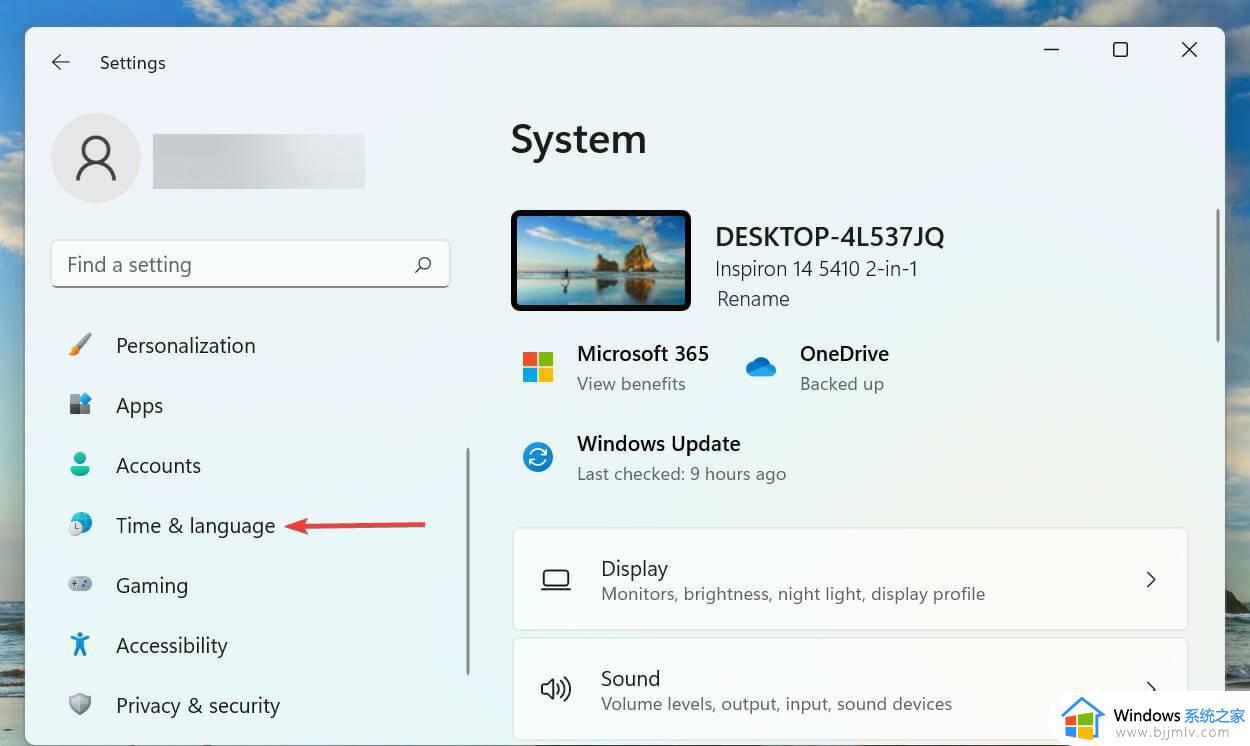
接下来,单击右侧的语音。
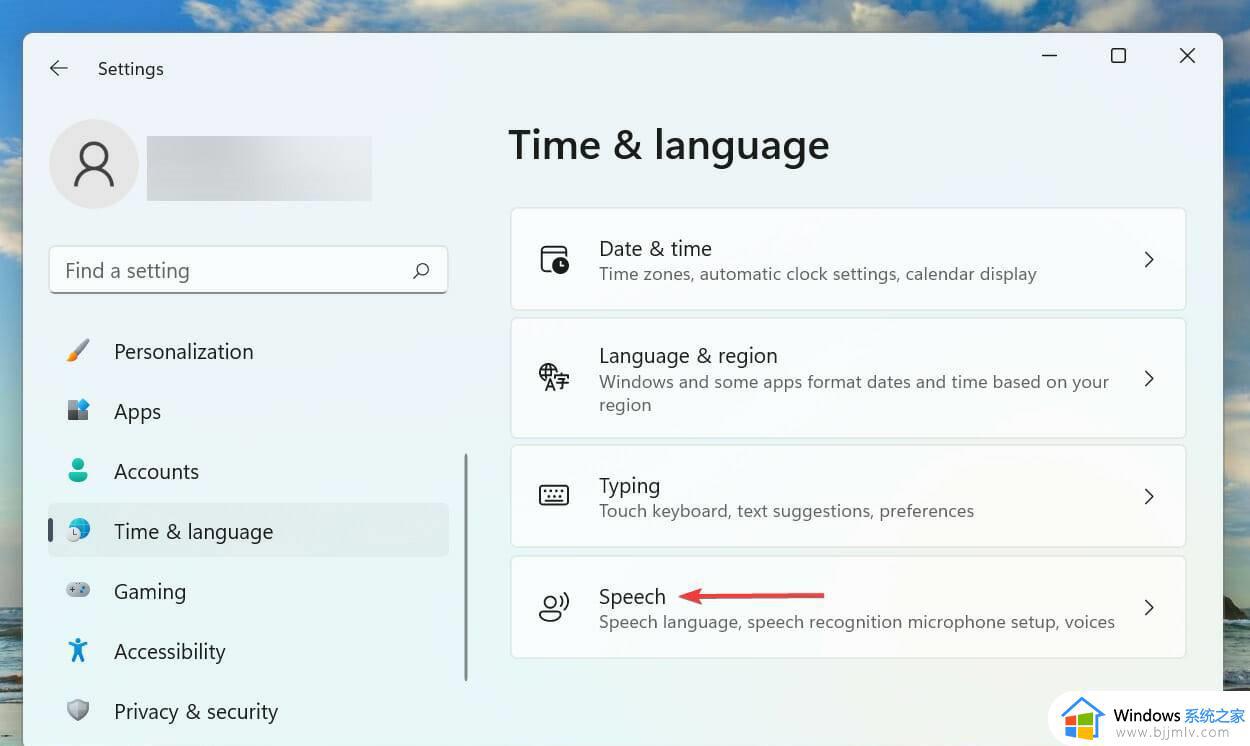
现在,从“选择您使用设备使用的语言”下拉菜单中选择所需的选项,然后勾选“识别此语言的非母语口音”选项的复选框。
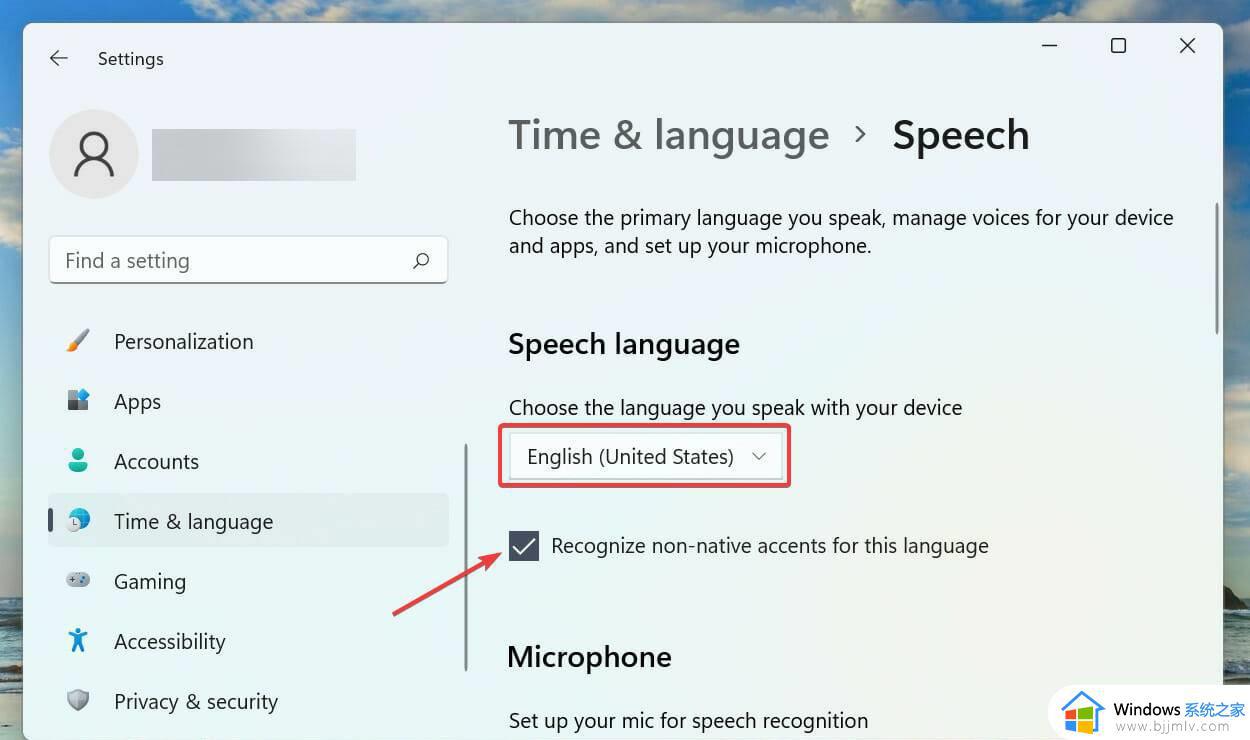
单击麦克风下的开始按钮,然后按照屏幕上的说明进行修复。
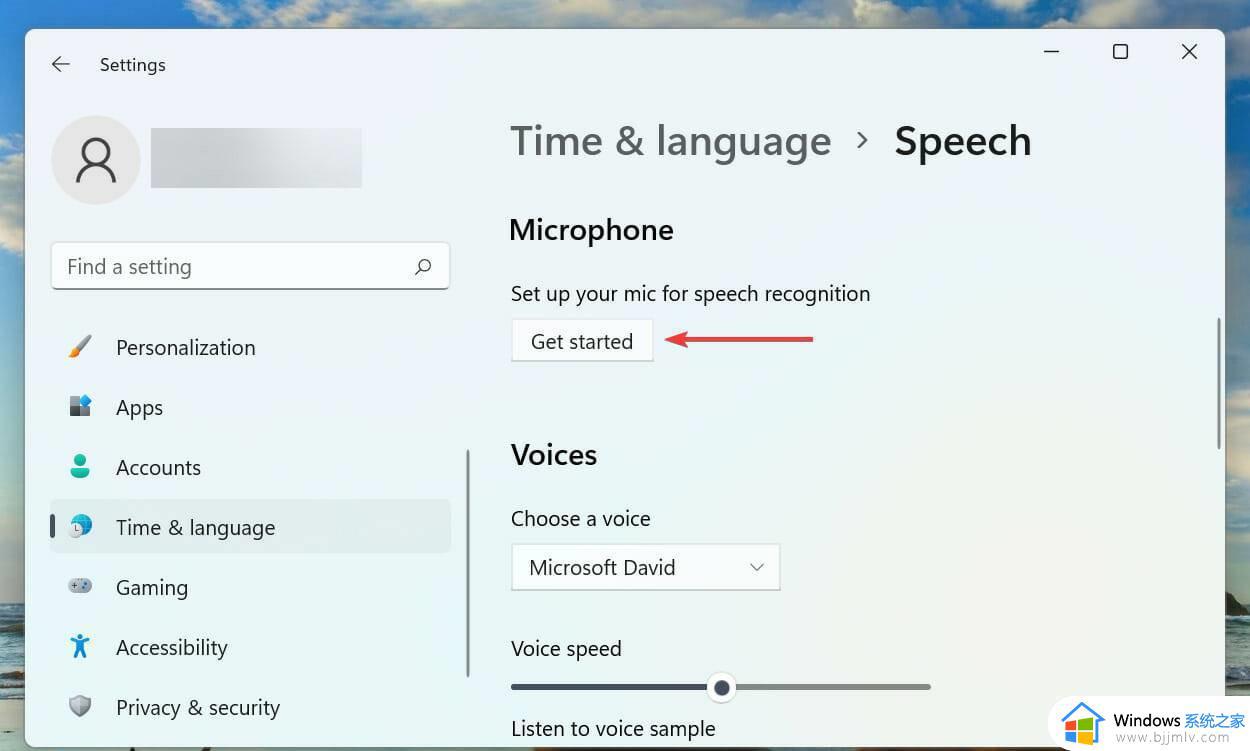
4、更新Windows11
按Windows+I启动设置应用程序,然后从导航窗格中选择Windows 更新选项卡。
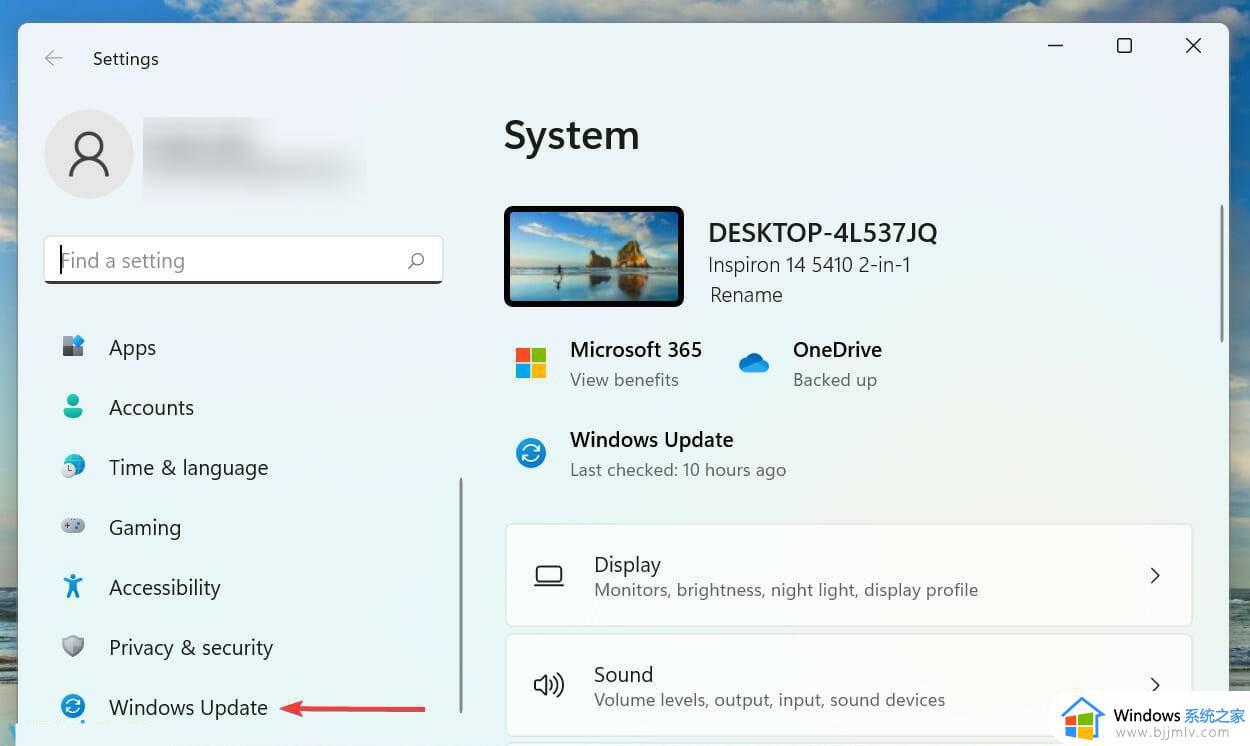
单击右侧的检查更新按钮以扫描较新版本的操作系统。
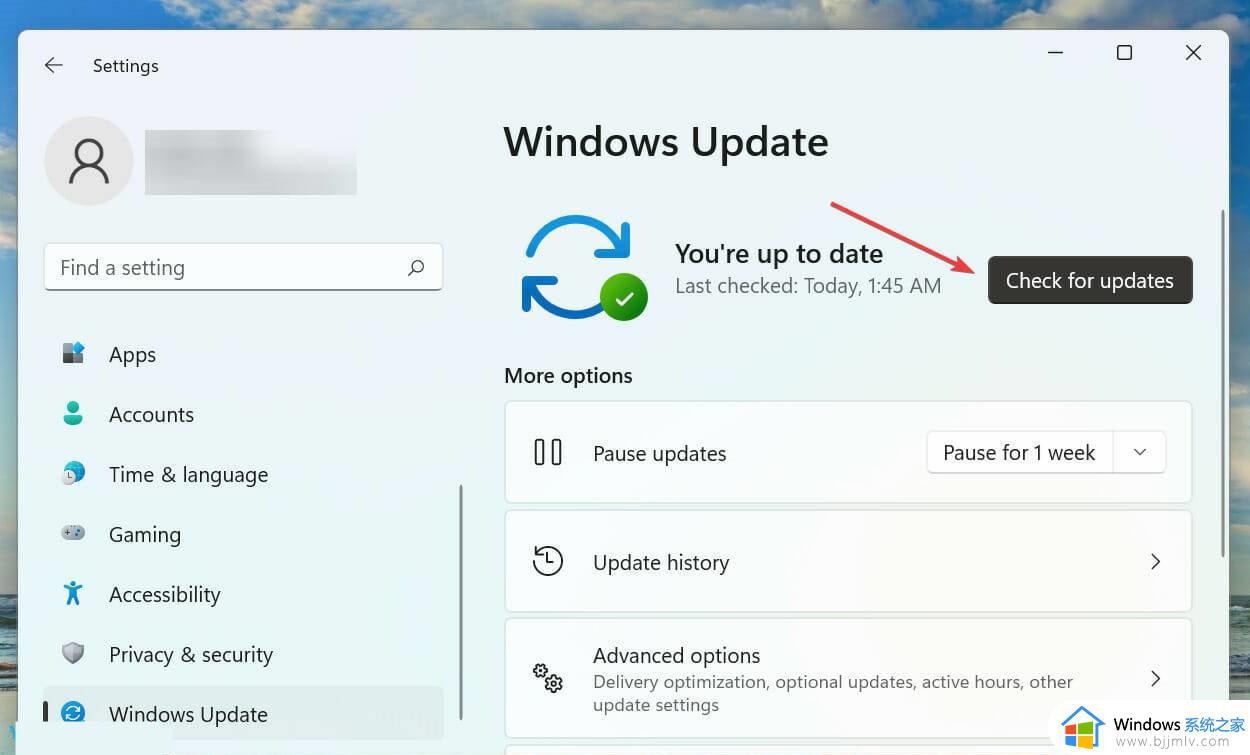
如果扫描后列出了更新,请单击下载并安装。
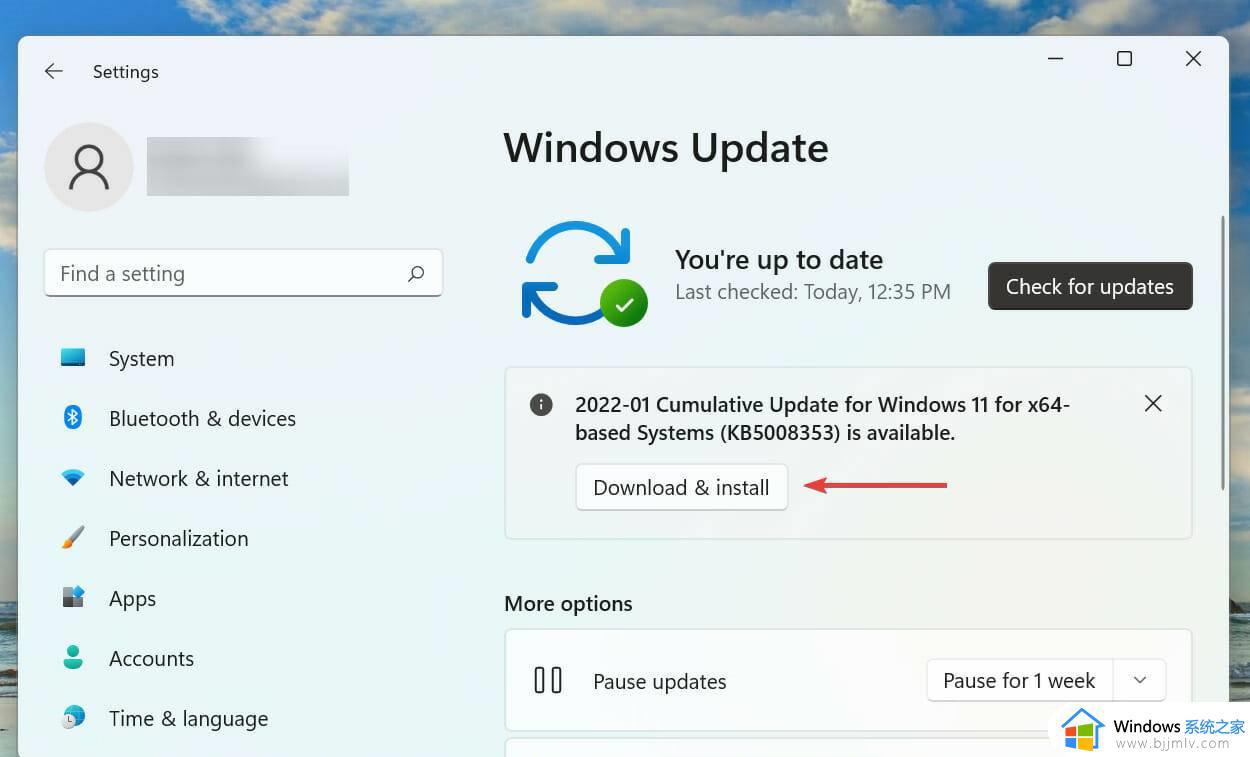
如果您由于当前版本的操作系统中的错误而面临 Windows11 语音输入不工作错误,安装更新将是最好的解决方法,每当 Microsoft 发现 Windows 中的错误时,都会在后续版本中发布针对它的补丁。
5、运行疑难解答
按Windows+I启动“设置”应用,然后单击“系统”选项卡右侧的“疑难解答” 。
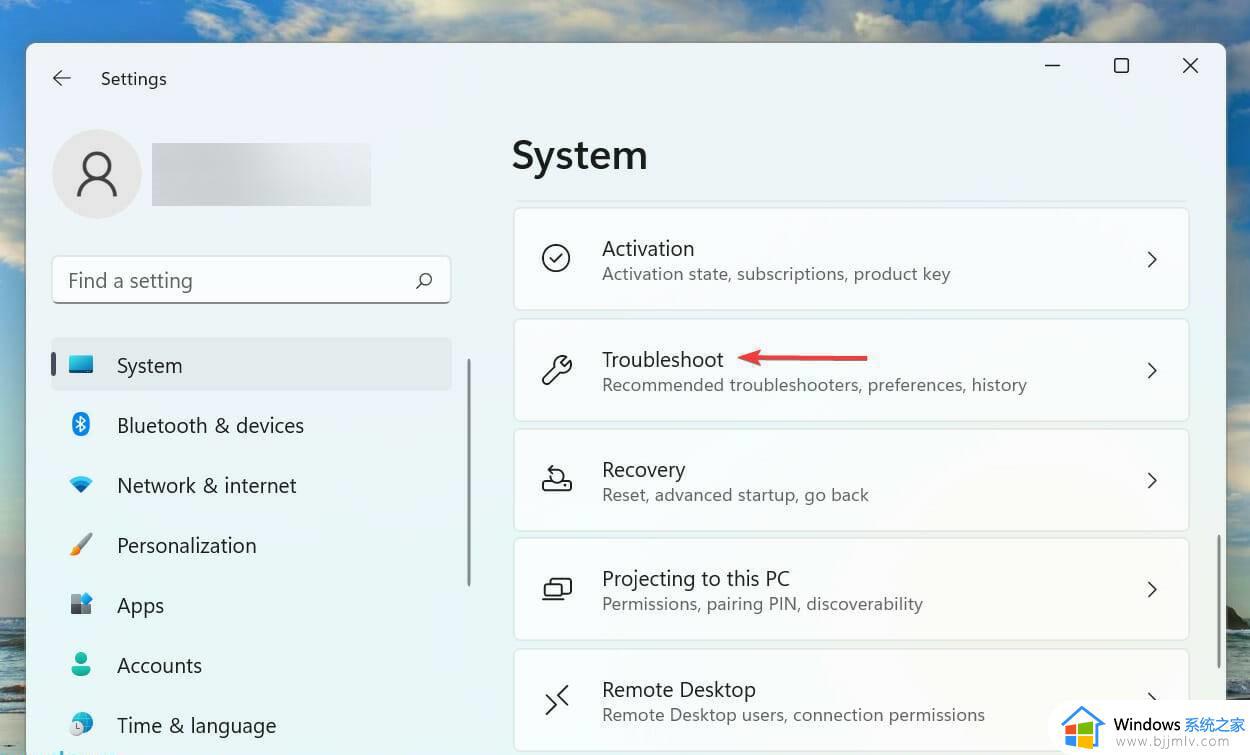
接下来,单击“其他疑难解答” 。
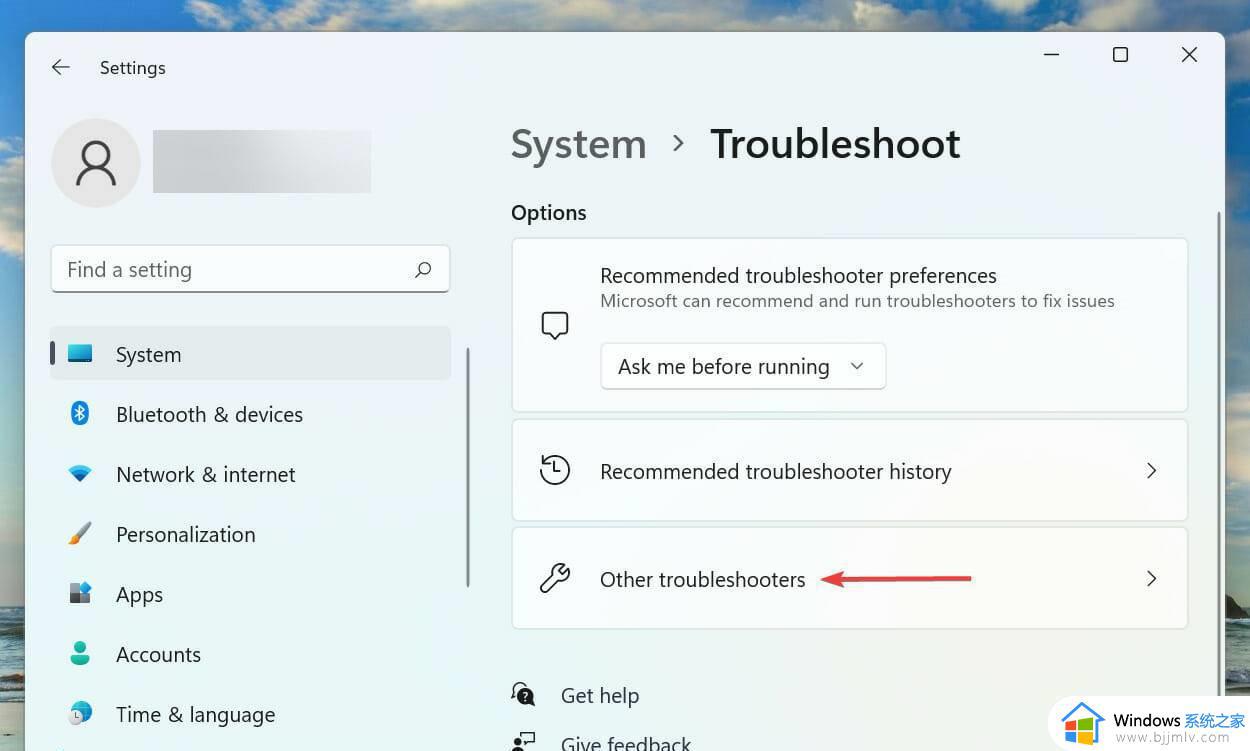
找到录制音频疑难解答,然后单击旁边的“运行”按钮。
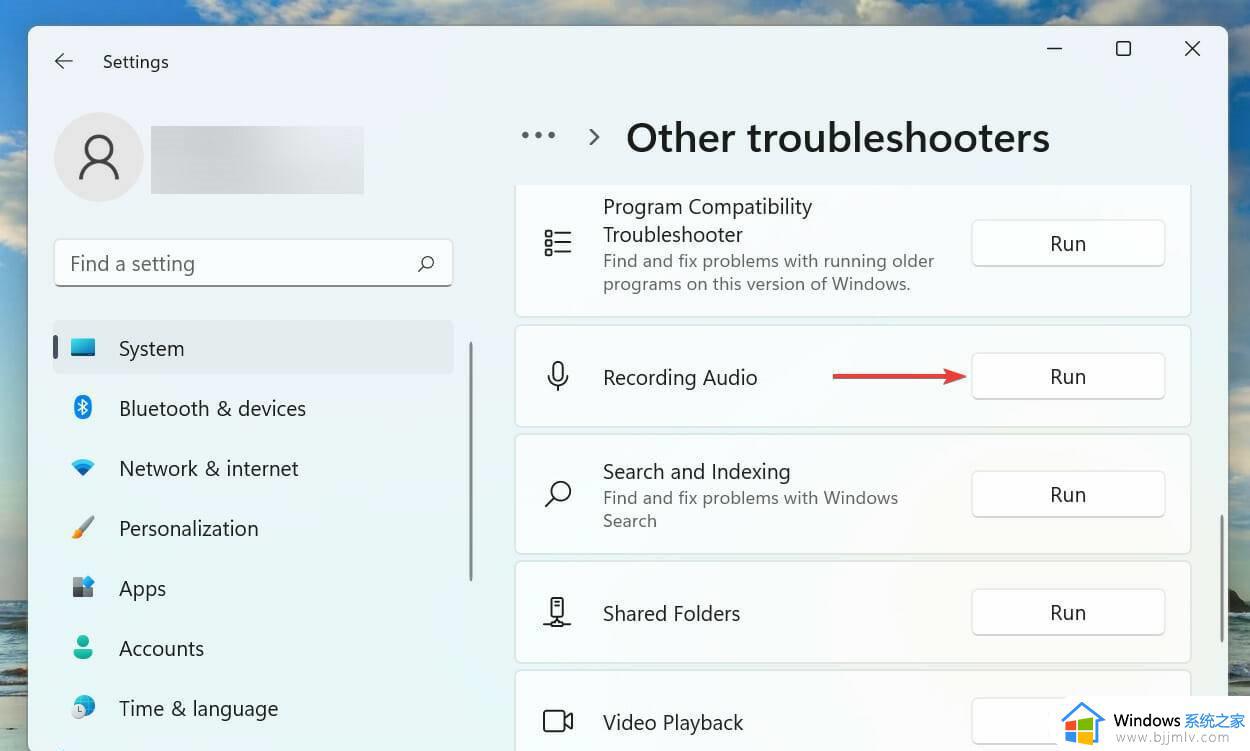
按照屏幕上的说明进行操作,并在出现提示时选择相关选项。
每当您在Windows中遇到问题时,始终建议您运行专用的疑难解答程序。Microsoft 提供了其中的几个来自动诊断和消除导致系统或连接设备发生故障的问题。
疑难解答程序运行完毕后,检查 Windows11 语音输入不起作用问题是否已消除。如果它仍然存在,请转到下一个方法。
6、更新麦克风驱动
按Windows+S启动搜索菜单,在顶部的文本字段中输入设备管理器,然后单击出现的相关搜索结果。
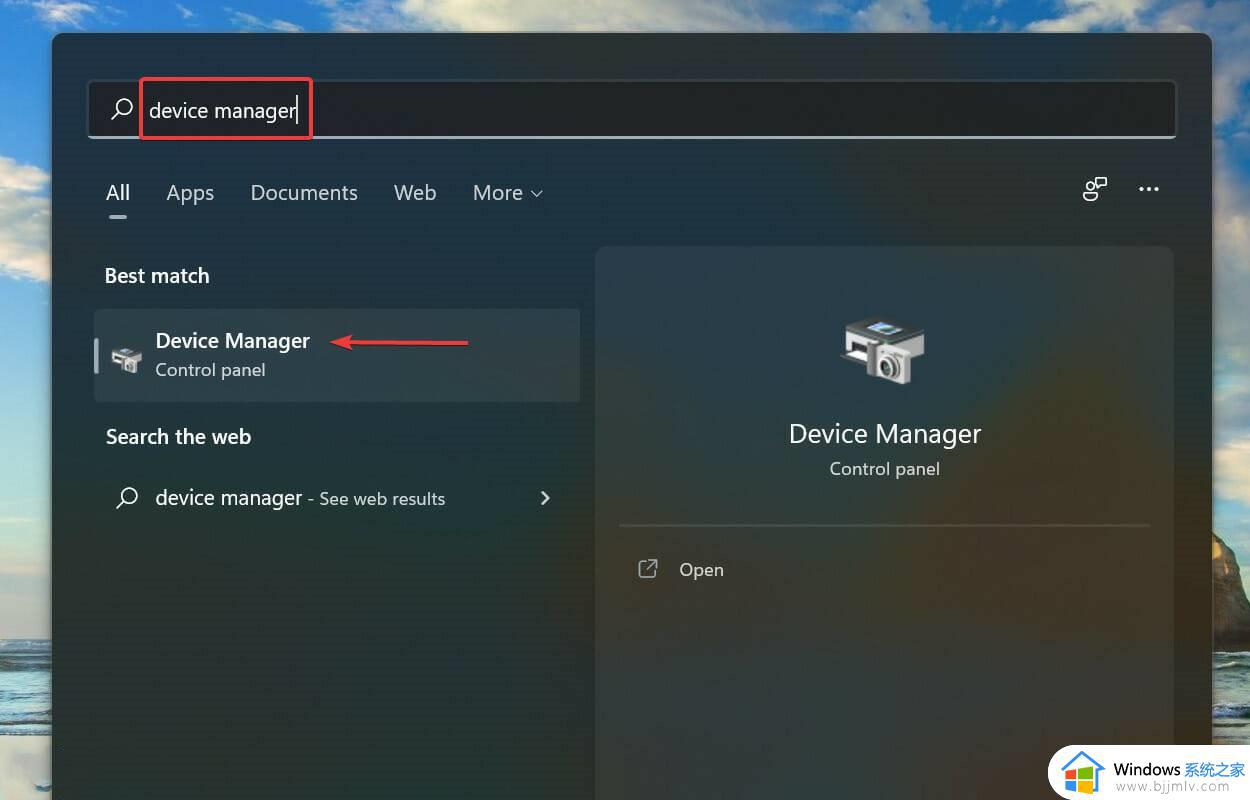
现在,双击音频输入和输出条目以查看其下的各种设备。
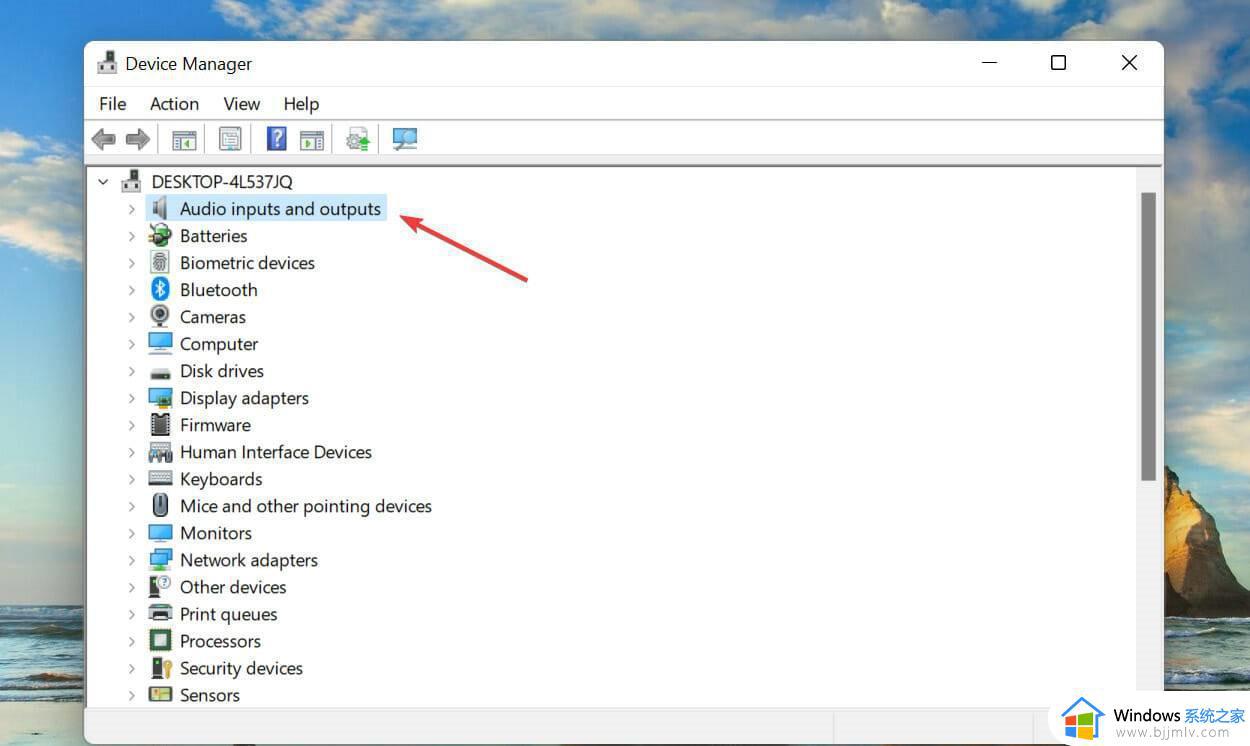
右键单击出现故障的麦克风,然后从上下文菜单中选择更新驱动程序。
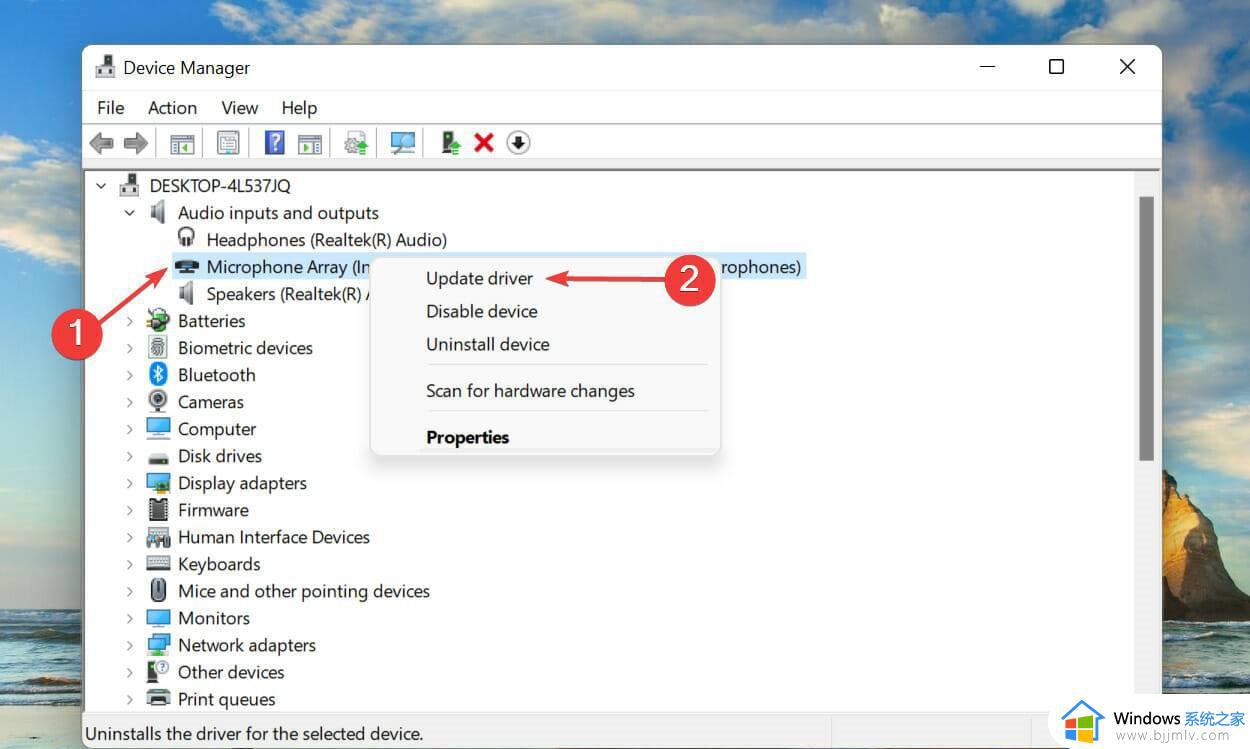
最后,从更新驱动程序窗口中列出的两个选项中选择自动搜索驱动程序。
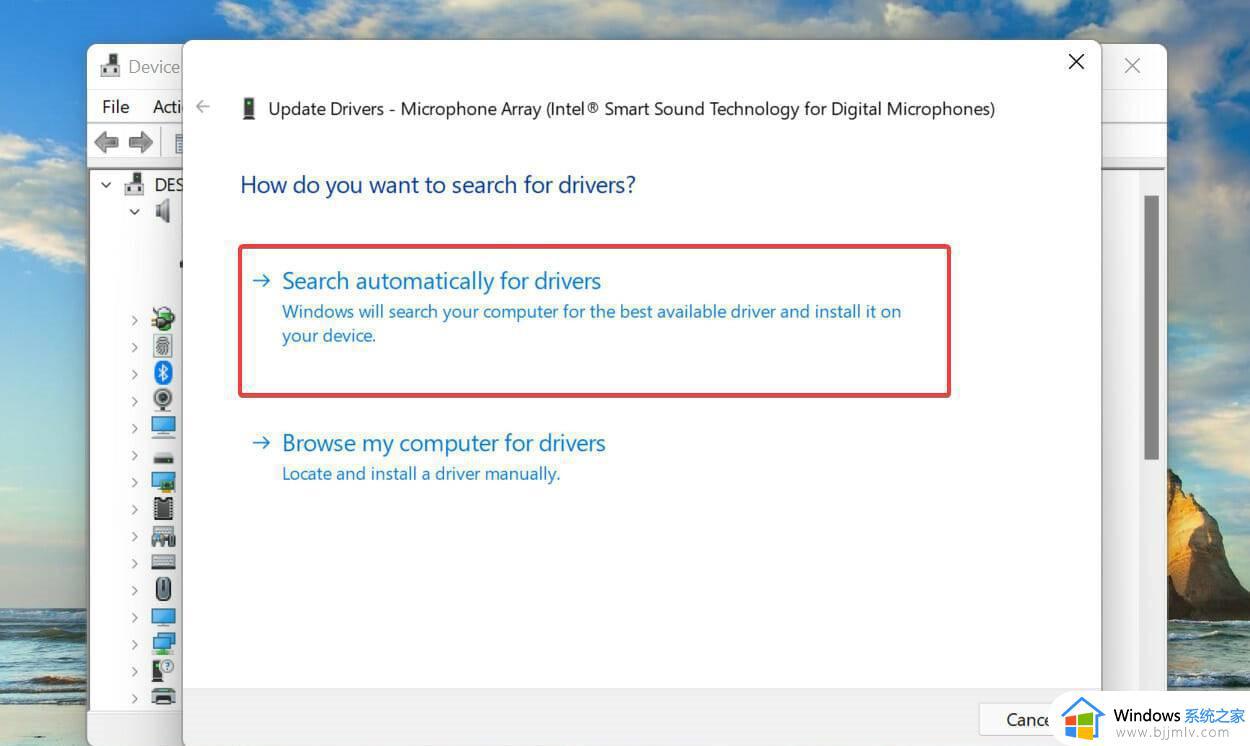
系统现在将扫描最佳可用驱动程序并为麦克风安装它。
上述就是小编告诉大家的win11语音输入没反应修复方法了,有遇到相同问题的用户可参考本文中介绍的步骤来进行修复,希望能够对大家有所帮助。
win11语音输入用不了怎么办 win11语音输入没反应修复方法相关教程
- win11语音输入不能用怎么办 win11无法语音输入修复方法
- win11语音输入怎么设置 win11语音输入设置在哪里
- win11怎么语音输入文字 win11语音输入快捷键是什么
- windows11怎么语音输入文字 windows11语音输入文字方法
- windows11语音输入快捷键有什么 windows11如何使用语音输入
- win11怎么添加英语输入法 win11如何添加英语输入法语言
- windows11日语输入法如何添加 win11怎么添加日语输入法
- win11键盘失灵怎么办 win11键盘输入没反应修复方法
- win11输入法一直闪烁怎么办 win11输入法不停的闪修复方法
- win11删除输入法删不了怎么办 win11输入法没法删除如何解决
- win11恢复出厂设置的教程 怎么把电脑恢复出厂设置win11
- win11控制面板打开方法 win11控制面板在哪里打开
- win11开机无法登录到你的账户怎么办 win11开机无法登录账号修复方案
- win11开机怎么跳过联网设置 如何跳过win11开机联网步骤
- 怎么把win11右键改成win10 win11右键菜单改回win10的步骤
- 怎么把win11任务栏变透明 win11系统底部任务栏透明设置方法
热门推荐
win11系统教程推荐
- 1 怎么把win11任务栏变透明 win11系统底部任务栏透明设置方法
- 2 win11开机时间不准怎么办 win11开机时间总是不对如何解决
- 3 windows 11如何关机 win11关机教程
- 4 win11更换字体样式设置方法 win11怎么更改字体样式
- 5 win11服务器管理器怎么打开 win11如何打开服务器管理器
- 6 0x00000040共享打印机win11怎么办 win11共享打印机错误0x00000040如何处理
- 7 win11桌面假死鼠标能动怎么办 win11桌面假死无响应鼠标能动怎么解决
- 8 win11录屏按钮是灰色的怎么办 win11录屏功能开始录制灰色解决方法
- 9 华硕电脑怎么分盘win11 win11华硕电脑分盘教程
- 10 win11开机任务栏卡死怎么办 win11开机任务栏卡住处理方法
win11系统推荐
- 1 番茄花园ghost win11 64位标准专业版下载v2024.07
- 2 深度技术ghost win11 64位中文免激活版下载v2024.06
- 3 深度技术ghost win11 64位稳定专业版下载v2024.06
- 4 番茄花园ghost win11 64位正式免激活版下载v2024.05
- 5 技术员联盟ghost win11 64位中文正式版下载v2024.05
- 6 系统之家ghost win11 64位最新家庭版下载v2024.04
- 7 ghost windows11 64位专业版原版下载v2024.04
- 8 惠普笔记本电脑ghost win11 64位专业永久激活版下载v2024.04
- 9 技术员联盟ghost win11 64位官方纯净版下载v2024.03
- 10 萝卜家园ghost win11 64位官方正式版下载v2024.03