ps画笔颜色改不了如何解决 ps画笔颜色改不了怎么办
更新时间:2023-02-12 10:09:35作者:qiaoyun
很多人都喜欢通过ps来对图片进行处理,在编辑过程中,经常会用到画笔来给图片添加颜色等,可是近日有用户却遇到了ps画笔颜色改不了的情况,导致无法继续处理,这该怎么办呢,为此,本文这就给大家介绍一下ps画笔颜色改不了的详细解决方法。
解决方法如下:
1.打开一张图片,我想把“花瓣”涂成红色。此时,前景色是灰色。我们点击前景色图标,修改前景色。
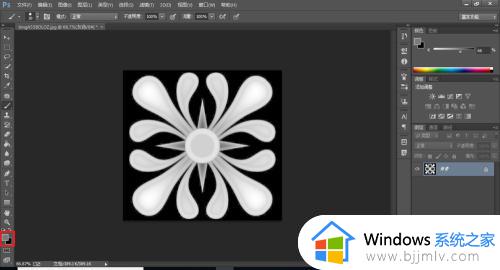 2.在“拾色器中”,把前景色改成红色。然后,点击确定 。
2.在“拾色器中”,把前景色改成红色。然后,点击确定 。
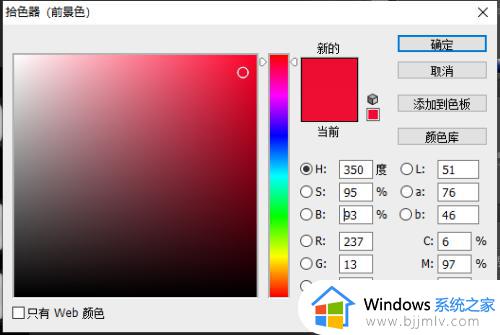 3.我们明明已经改了前景色,可颜色还是灰色。
3.我们明明已经改了前景色,可颜色还是灰色。
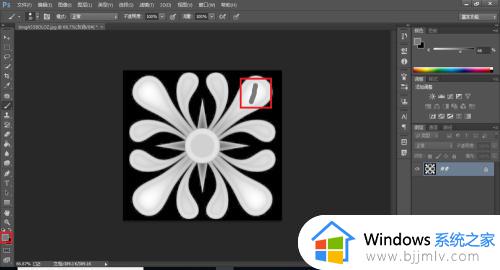 4.点击“图像”,在下拉列表中找到“模式”。在其子列表中,我们看到“灰度”被选中。我们改选"RGB颜色"。
4.点击“图像”,在下拉列表中找到“模式”。在其子列表中,我们看到“灰度”被选中。我们改选"RGB颜色"。
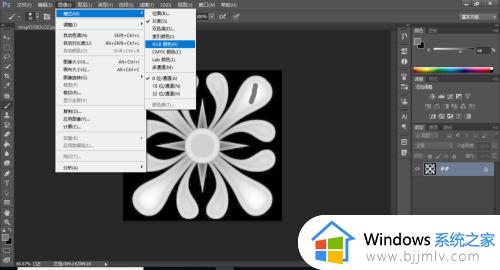 5.这时,可以看到,前景色变为红色。我们使用画笔工具,在花瓣上涂上了红色。
5.这时,可以看到,前景色变为红色。我们使用画笔工具,在花瓣上涂上了红色。
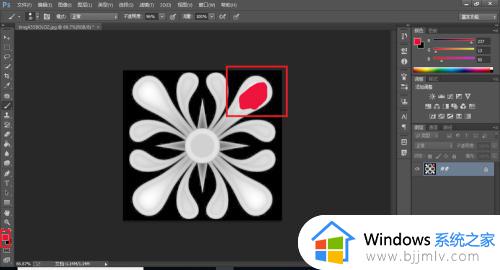
上述给大家介绍的就是ps画笔颜色改不了的详细解决方法,遇到这样情况的用户们可以尝试上面的方法步骤来进行解决吧。
ps画笔颜色改不了如何解决 ps画笔颜色改不了怎么办相关教程
- ai画布背景颜色怎么改 ai如何改变画布背景颜色
- word文档改不了字体颜色怎么回事 解决word字体颜色变不过来的方法
- ps中alt加det不能填充前景色怎么办 ps中alt+delete填充不了前景色如何解决
- word文档字体颜色怎么改变 word文档如何更改字体颜色
- ps上色怎么能不叠色 ps上色时怎样才能不叠色
- ps色环插件安装后不显示色环怎么回事 ps色环插件安装后调不出来如何解决
- ps里怎么画网格线为背景 ps如何画网格背景
- cad图纸颜色怎么改白色 cad怎么调白色背景
- ps箭头怎么画 ps箭头画出来的方法
- 电脑桌面的字体颜色怎么改 如何更改电脑桌面图标字体颜色
- 惠普新电脑只有c盘没有d盘怎么办 惠普电脑只有一个C盘,如何分D盘
- 惠普电脑无法启动windows怎么办?惠普电脑无法启动系统如何 处理
- host在哪个文件夹里面 电脑hosts文件夹位置介绍
- word目录怎么生成 word目录自动生成步骤
- 惠普键盘win键怎么解锁 惠普键盘win键锁了按什么解锁
- 火绒驱动版本不匹配重启没用怎么办 火绒驱动版本不匹配重启依旧不匹配如何处理
热门推荐
电脑教程推荐
win10系统推荐