win100x80072efe怎么办 win10错误代码0x80072efe如何解决
相信我们小伙伴在使用win10操作系统的时候或多或少的都会遇到一些电脑问题,就比如说最近有小伙伴在使用win10电脑的时候遇到了错误代码0x80072efe的情况,对此很多小伙伴都不会解决,接下来小编就带着大家一起来看看win10错误代码0x80072efe如何解决,希望对你有帮助。
具体方法:
方法一、
1、首先右击左下角的win图标,然后选择进入“运行”。
2、然后输入代码:inetcpl.cpl 并回车。
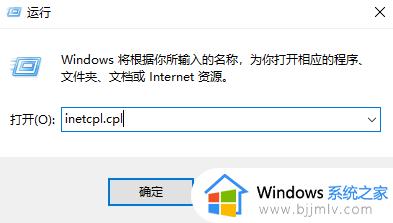
3、在属性界面中,点击“高级”。
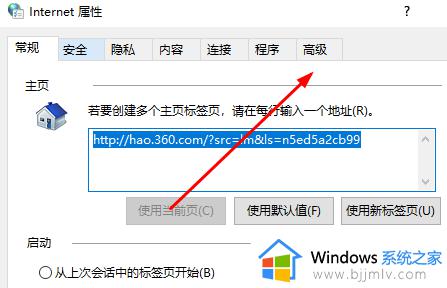
4、勾选“使用TLS1.2”,再去点击下面的“还原高级设置”。
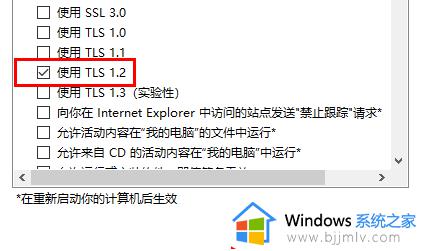
5、最后就可以进入“Microsoft store”中进行解决了。
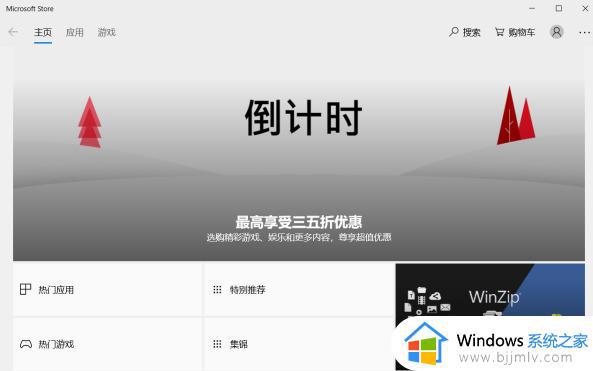
方法二、
1.在桌面左下角点击开始菜单并进入设置。
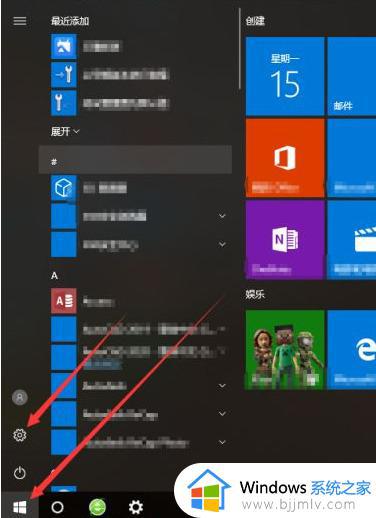
2.点击进入网络和Internet。
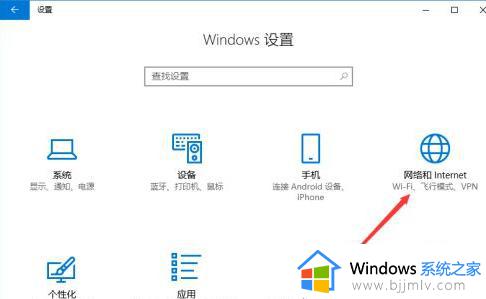
3.左侧找到代理,然后将右侧的自动检测设置和使用程序脚本开关全部关闭。
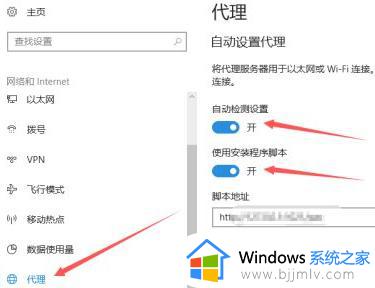
4.关闭之后点击关闭按钮退出设置。
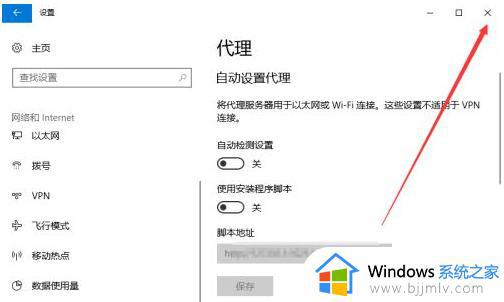
5.在桌面左下角点击开始菜单并进入应用商店。
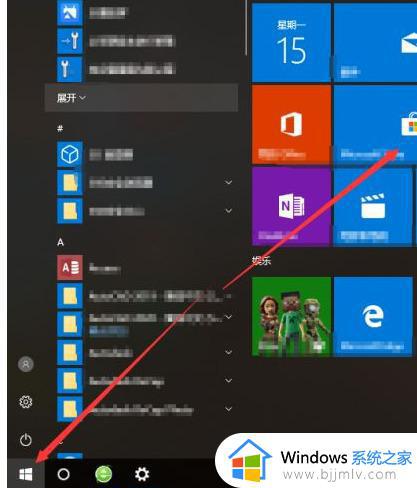
6.网络连接正常,开始使用即可。
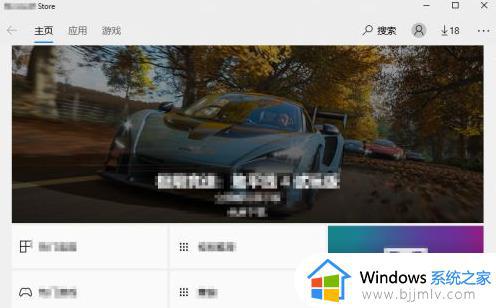
方法三、
1、点击开始,找到设置,win+i也可以。
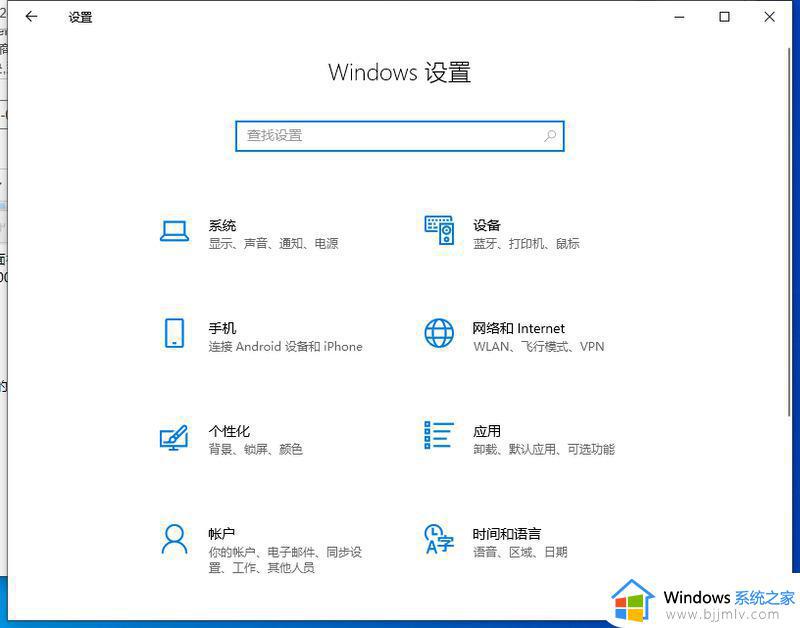
2、点击”网络和Internet“选项。
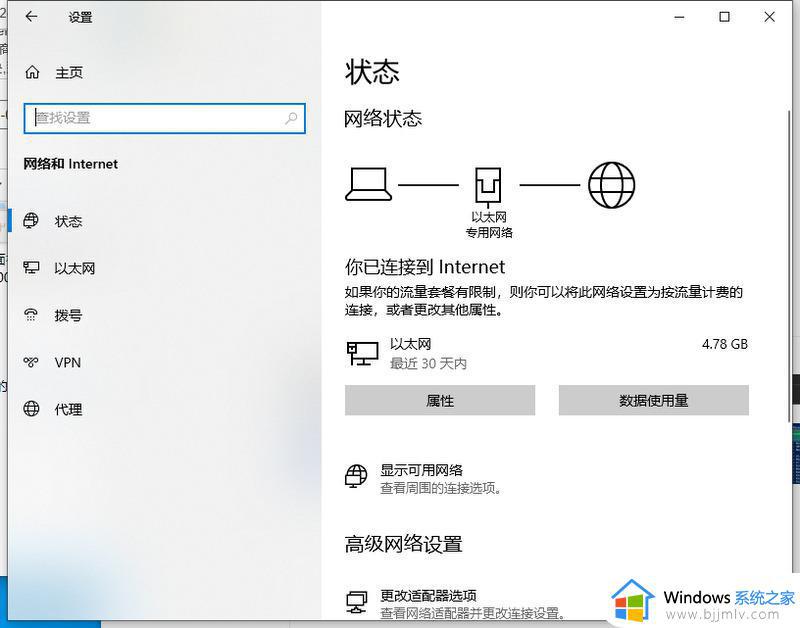
3、查看网络连接方式,如果是宽带拨号。那么点击拨号,如果是以太网的也同样点击拨号,然后再点击宽带连接的高级选项。
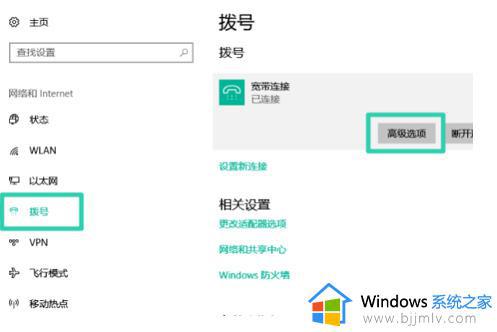
4、点击网络配置文件中的公用选项。
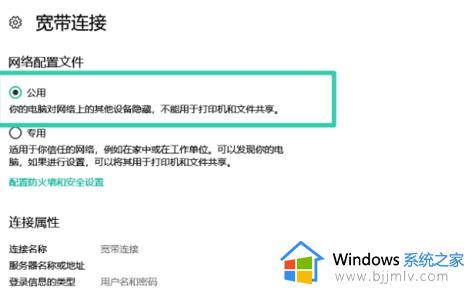
5、然后返回到应用商店刷新一下就可以解决问题啦。
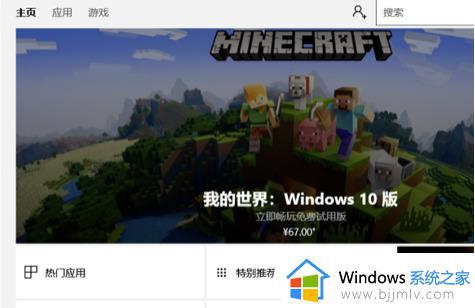
以上全部内容就是小编带给大家的win10错误代码0x80072efe解决方法详细内容分享啦,小伙伴们如果你们在使用win10电脑的时候遇到了这种情况的话可以跟着小编一起来看看。
win100x80072efe怎么办 win10错误代码0x80072efe如何解决相关教程
- 0x80070005错误代码win10怎么办 win10错误代码为0x80070005的解决方法
- win10错误代码0x80070005怎么办 win10提示错误代码0x80070005的解决方法
- win10出现错误代码0xc0000001怎么办 win10出现错误代码0xc0000001解决方法
- Win10提示错误代码0xc0000142怎么解决 Win10错误代码0xc0000142的解决方案
- 错误代码:0x80070057怎么办win10_win10更新出现错误代码0x80070057如何解决
- win10错误代码0x801c004d怎么解决 win10出现错误代码0x801c004d如何处理
- win10错误代码0x800704b3怎么办 win10出现错误代码0x800704b3解决方法
- win100x80072f8f错误代码怎么办 win10电脑出现0x80072f8f错误代码怎么解决
- win10错误代码0x8007371b怎么处理 win10错误代码0x8007371b解决方法
- win100xc0000221错误代码怎么解决 win10错误代码0xc0000221怎么修复
- win10如何看是否激活成功?怎么看win10是否激活状态
- win10怎么调语言设置 win10语言设置教程
- win10如何开启数据执行保护模式 win10怎么打开数据执行保护功能
- windows10怎么改文件属性 win10如何修改文件属性
- win10网络适配器驱动未检测到怎么办 win10未检测网络适配器的驱动程序处理方法
- win10的快速启动关闭设置方法 win10系统的快速启动怎么关闭
win10系统教程推荐
- 1 windows10怎么改名字 如何更改Windows10用户名
- 2 win10如何扩大c盘容量 win10怎么扩大c盘空间
- 3 windows10怎么改壁纸 更改win10桌面背景的步骤
- 4 win10显示扬声器未接入设备怎么办 win10电脑显示扬声器未接入处理方法
- 5 win10新建文件夹不见了怎么办 win10系统新建文件夹没有处理方法
- 6 windows10怎么不让电脑锁屏 win10系统如何彻底关掉自动锁屏
- 7 win10无线投屏搜索不到电视怎么办 win10无线投屏搜索不到电视如何处理
- 8 win10怎么备份磁盘的所有东西?win10如何备份磁盘文件数据
- 9 win10怎么把麦克风声音调大 win10如何把麦克风音量调大
- 10 win10看硬盘信息怎么查询 win10在哪里看硬盘信息
win10系统推荐