在win7上加装一个硬盘不显示怎么回事 win7新加硬盘不显示如何解决
更新时间:2022-10-23 10:12:43作者:qiaoyun
许多人为了让电脑可以拥有更多的容量使用,都会加装一个硬盘来使用,不过有win7系统用户 发现加装一个硬盘后第二个硬盘不显示,不知道这是怎么回事,解决方法也不会难,本文这就给大家讲述一下win7新加硬盘不显示的详细解决方法吧。
解决方法如下:
1.按下快捷键“win+r”,在运行框中输入“compmgmt.msc”,点击“确定”。
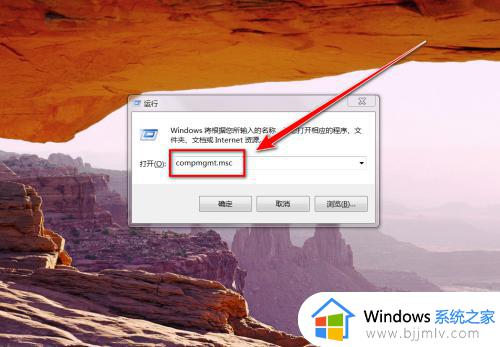 2.在计算机管理窗口中,点击“磁盘管理”。
2.在计算机管理窗口中,点击“磁盘管理”。
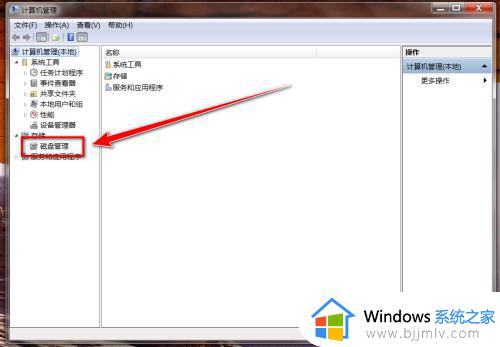 3.在弹出的“初始化磁盘”窗口里,点击“确定”。
3.在弹出的“初始化磁盘”窗口里,点击“确定”。
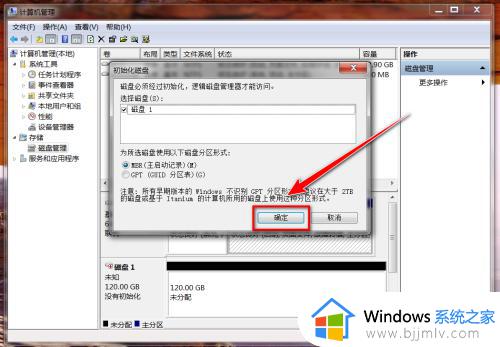 4.用鼠标右键点击显示着“未分配”的磁盘。
4.用鼠标右键点击显示着“未分配”的磁盘。
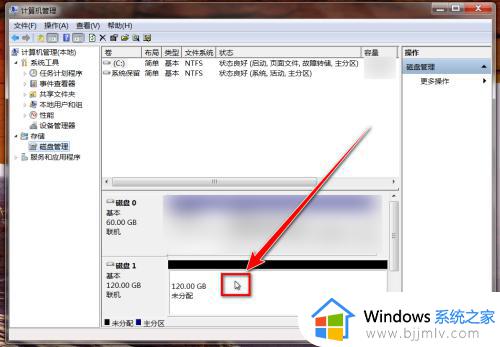 5.在“右键菜单”里,点击“新建简单卷”。
5.在“右键菜单”里,点击“新建简单卷”。
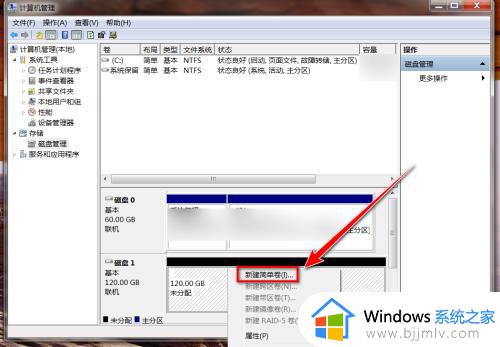 6.在向导窗口里,点击“下一步”。
6.在向导窗口里,点击“下一步”。
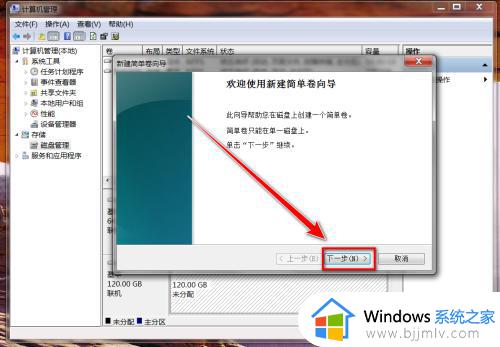 7.输入磁盘分区的大小,点击“下一步”。
7.输入磁盘分区的大小,点击“下一步”。
如果要将整个硬盘作为一个分区,则使用默认数字即可。
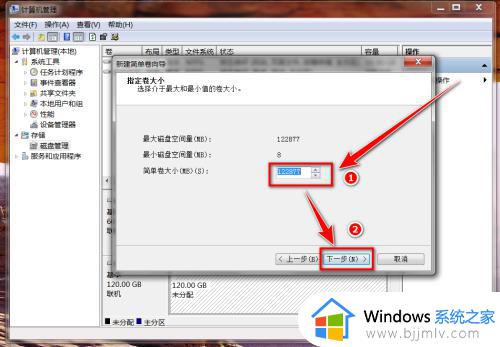 8.选择磁盘盘符,再点击“下一步”。
8.选择磁盘盘符,再点击“下一步”。
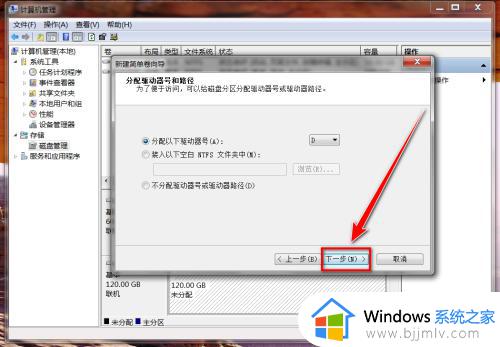 9.这一步使用默认值 ,点击“下一步”。
9.这一步使用默认值 ,点击“下一步”。
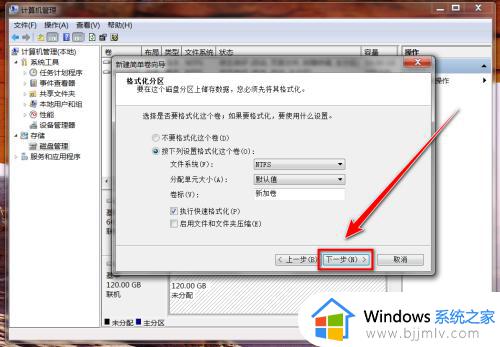 10.点击“完成”后,系统便会自动将硬盘分区并格式化。
10.点击“完成”后,系统便会自动将硬盘分区并格式化。
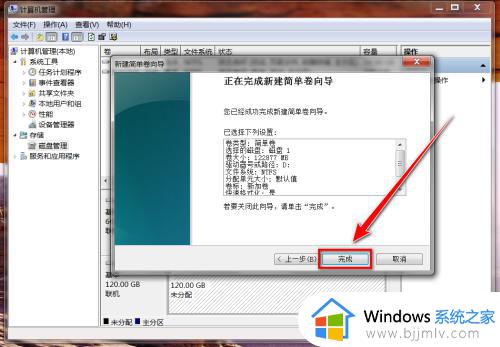 11.设置完毕后,打开桌面上的计算机。便可看到第二块硬盘了。
11.设置完毕后,打开桌面上的计算机。便可看到第二块硬盘了。
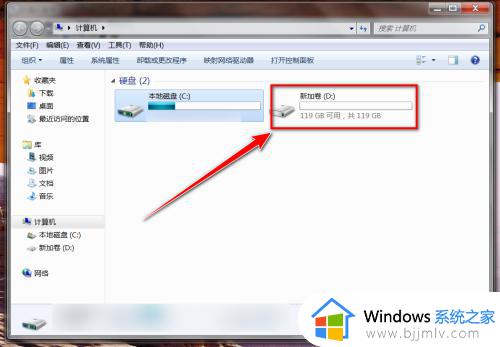 上述给大家讲解的就是在win7上加装一个硬盘不显示的详细解决方法,如果你有遇到一样情况的话,可以学习上面的方法步骤来进行解决吧。
上述给大家讲解的就是在win7上加装一个硬盘不显示的详细解决方法,如果你有遇到一样情况的话,可以学习上面的方法步骤来进行解决吧。
在win7上加装一个硬盘不显示怎么回事 win7新加硬盘不显示如何解决相关教程
- win7m2硬盘安装不显示怎么办 win7电脑m2硬盘不识别如何解决
- win7插上u盘不显示怎么办 win7读取不到u盘如何解决
- u盘插电脑上不显示怎么回事win7 win7电脑插上u盘后看不到如何解决
- win7怎么添加硬盘 win7添加硬盘教程
- win7硬盘分区怎么合并一个 win7怎样把硬盘分区合并成一个
- win7不显示u盘盘符怎么办 win7不能显示u盘盘符处理方法
- win7电脑怎么加密硬盘 win7如何设置硬盘密码
- win7电脑u盘插上不显示怎么办 win7u盘插在电脑上没有显示如何解决
- win7无法识别移动硬盘怎么办 win7不认移动硬盘解决方法
- win7系统硬件加速怎么调不了 win7电脑无法硬件加速怎么办
- win7系统如何设置开机问候语 win7电脑怎么设置开机问候语
- windows 7怎么升级为windows 11 win7如何升级到windows11系统
- 惠普电脑win10改win7 bios设置方法 hp电脑win10改win7怎么设置bios
- 惠普打印机win7驱动安装教程 win7惠普打印机驱动怎么安装
- 华为手机投屏到电脑win7的方法 华为手机怎么投屏到win7系统电脑上
- win7如何设置每天定时关机 win7设置每天定时关机命令方法
热门推荐
win7系统教程推荐
- 1 windows 7怎么升级为windows 11 win7如何升级到windows11系统
- 2 华为手机投屏到电脑win7的方法 华为手机怎么投屏到win7系统电脑上
- 3 win7如何更改文件类型 win7怎样更改文件类型
- 4 红色警戒win7黑屏怎么解决 win7红警进去黑屏的解决办法
- 5 win7如何查看剪贴板全部记录 win7怎么看剪贴板历史记录
- 6 win7开机蓝屏0x0000005a怎么办 win7蓝屏0x000000a5的解决方法
- 7 win7 msvcr110.dll丢失的解决方法 win7 msvcr110.dll丢失怎样修复
- 8 0x000003e3解决共享打印机win7的步骤 win7打印机共享错误0x000003e如何解决
- 9 win7没网如何安装网卡驱动 win7没有网络怎么安装网卡驱动
- 10 电脑怎么设置自动保存文件win7 win7电脑设置自动保存文档的方法
win7系统推荐
- 1 雨林木风ghost win7 64位优化稳定版下载v2024.07
- 2 惠普笔记本ghost win7 64位最新纯净版下载v2024.07
- 3 深度技术ghost win7 32位稳定精简版下载v2024.07
- 4 深度技术ghost win7 64位装机纯净版下载v2024.07
- 5 电脑公司ghost win7 64位中文专业版下载v2024.07
- 6 大地系统ghost win7 32位全新快速安装版下载v2024.07
- 7 电脑公司ghost win7 64位全新旗舰版下载v2024.07
- 8 雨林木风ghost win7 64位官网专业版下载v2024.06
- 9 深度技术ghost win7 32位万能纯净版下载v2024.06
- 10 联想笔记本ghost win7 32位永久免激活版下载v2024.06