cmd怎么进入指定文件夹 如何在cmd中打开指定文件夹路径
更新时间:2023-11-23 18:31:18作者:qiaoyun
当我们要进入某个指定文件夹的时候,都会按照路径依次的打开文件夹进入,但是这样显得有点麻烦,其实我们可以用cmd命令提示符来进入指定文件夹,那么cmd怎么进入指定文件夹呢?针对此问题,接下来就给大家讲述一下在cmd中打开指定文件夹路径的详细操作方法吧。
方法如下、
1、同时按下快捷键WIN+R打开运行并输入CMD,回车确认运行。
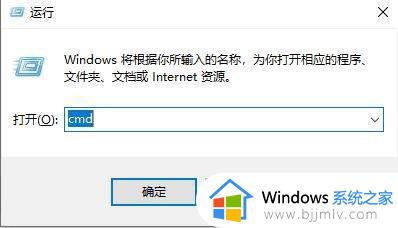
2、此刻,会有一个如下图的窗口出现。
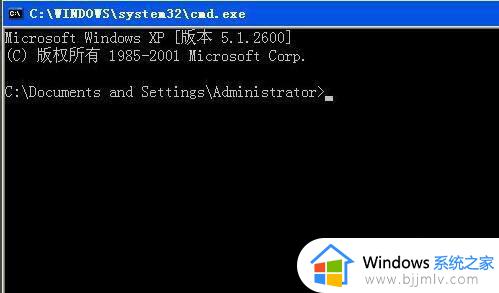
3、进入盘符,第二次进入指定目录;
进入D盘需要在如图位置输入d:
进入D盘下的test目录则需要输入cd test切记中间需要有空格。

4、通过使用命令,并加入参数 /d ,可以通过一个步骤,直接进入指定盘符下的任意文件夹。
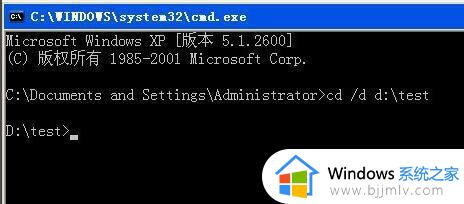
5、错误示例:如果在cd /d d: est指令中不加 /d 参数,回车运行之后,是不能更改工作目录的,

上述给大家基色的就是如何在cmd中打开指定文件夹路径的详细方法,大家可以参考上述方法步骤来进入就可以了,赶紧试试吧。
cmd怎么进入指定文件夹 如何在cmd中打开指定文件夹路径相关教程
- 在cmd中如何进入d盘打开文件 cmd怎么进入d盘指定文件夹
- windows进入文件夹cmd命令 windows如何使用cmd进入文件夹
- windows进入指定目录的方法 windows怎样使用cmd进入指定目录
- windows无法指定设备路径或文件怎么办 windows无法指定设备路径或文件如何解决
- windows无法访问指定设备路径或文件怎么回事 电脑提示windows无法访问指定设备路径或文件如何解决
- windows无法访问指定设备路径或文件怎么解决 windows访问不了指定设备路径或文件怎么办
- windows启动文件夹路径在哪 windows启动文件夹路径怎么打开
- mac如何打开文件夹路径 mac电脑怎么看文件路径
- 远程复制文件或文件夹时出现未指定的错误如何解决
- wps超链接无法打开指定文件怎么回事 wps链接打不开指定文件如何处理
- 惠普新电脑只有c盘没有d盘怎么办 惠普电脑只有一个C盘,如何分D盘
- 惠普电脑无法启动windows怎么办?惠普电脑无法启动系统如何 处理
- host在哪个文件夹里面 电脑hosts文件夹位置介绍
- word目录怎么生成 word目录自动生成步骤
- 惠普键盘win键怎么解锁 惠普键盘win键锁了按什么解锁
- 火绒驱动版本不匹配重启没用怎么办 火绒驱动版本不匹配重启依旧不匹配如何处理
热门推荐
电脑教程推荐
win10系统推荐