谷歌浏览器怎么截图整个页面 谷歌浏览器怎样截图网页内容
更新时间:2024-03-26 10:12:00作者:run
谷歌浏览器是目前使用最广泛的浏览器之一,它提供了丰富的功能,其中包括一键截屏整个页面的功能,可快速截取整个页面的内容。可是谷歌浏览器怎么截图整个页面呢?接下来就是有关谷歌浏览器怎样截图网页内容的完整步骤。
谷歌浏览器截取整个页面的步骤:
方法一:
1、首先进入到谷歌浏览器中(如图所示)。
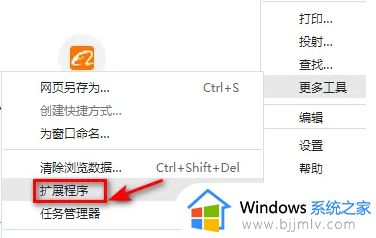
2、然后按下键盘上的“PS”或者“Print Screen”按键(如图所示)。
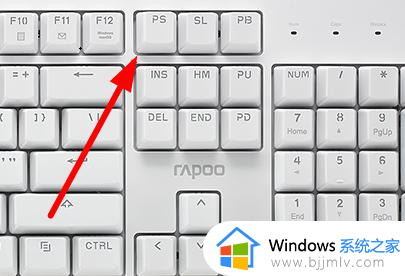
3、此时打开电脑自带“画图”功能(如图所示)。
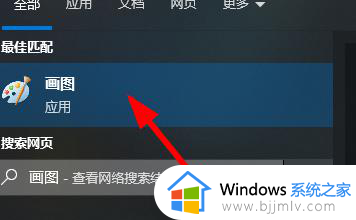
4、就可以按照需要选择合适的大小保存到电脑指定位置(如图所示)。
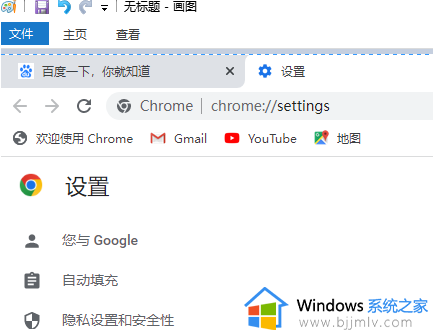
方法二:
1、安装截图拓展,先点击图中位置(如图所示)。
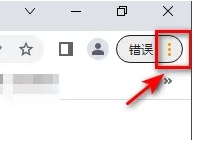
2、然后在下拉菜单中找到“更多工具”(如图所示)。
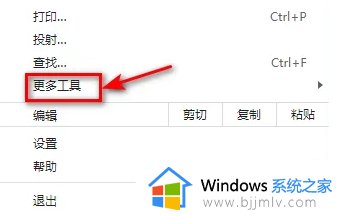
3、接着就可以点击图中的“扩展程序”选项了(如图所示)。
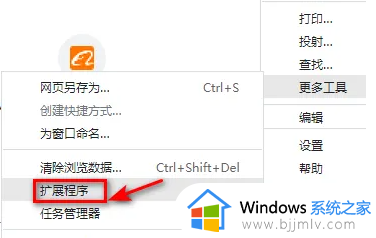
4、最后启用该截图插件即可在线截图。
方法三:
使用qq、微信等第三方软件来截图,保存浏览上的内容。
以上就是谷歌浏览器怎样截图网页内容的全部内容,还有不清楚的用户就可以参考一下小编的步骤进行操作,希望能够对大家有所帮助。
谷歌浏览器怎么截图整个页面 谷歌浏览器怎样截图网页内容相关教程
- 谷歌浏览器截图快捷键是什么 谷歌浏览器截图按哪个键
- 谷歌浏览器截长图的步骤 谷歌浏览器怎么截长图
- 谷歌浏览器浏览网页显示不全怎么办 谷歌浏览器网页内容显示不全修复方法
- 谷歌浏览器网页内容显示不全怎么回事 谷歌浏览器只显示网页一半如何解决
- chrome浏览器怎么滚动截图 谷歌浏览器滚动截长图的步骤
- 谷歌浏览器设置主页的方法 谷歌浏览器怎么设置主页
- 谷歌浏览器被防火墙拦截怎么办 谷歌浏览器网页被拦截了怎么解除
- 谷歌浏览器截图的快捷键是什么 谷歌浏览器自带的截图快捷键是哪个
- edge浏览器如何截图完整网页内容 新版edge浏览器截图完整网页教程
- 谷歌浏览器打开为什么不是谷歌页面 谷歌浏览器打开不是谷歌界面的解决办法
- 惠普新电脑只有c盘没有d盘怎么办 惠普电脑只有一个C盘,如何分D盘
- 惠普电脑无法启动windows怎么办?惠普电脑无法启动系统如何 处理
- host在哪个文件夹里面 电脑hosts文件夹位置介绍
- word目录怎么生成 word目录自动生成步骤
- 惠普键盘win键怎么解锁 惠普键盘win键锁了按什么解锁
- 火绒驱动版本不匹配重启没用怎么办 火绒驱动版本不匹配重启依旧不匹配如何处理
电脑教程推荐
win10系统推荐