win11壁纸总是自己换怎么办 win11电脑桌面壁纸总是自动换处理方法
更新时间:2023-11-30 10:12:07作者:runxin
很多用户对于win11系统中默认的桌面壁纸很是不喜欢,因此也会依据自身个性化需求来设置喜欢的桌面壁纸图片,可是在启动win11电脑之后,却也莫名出现桌面壁纸图片总是自动更换的情况,对此win11壁纸总是自己换怎么办呢?接下来小编就来教大家win11电脑桌面壁纸总是自动换处理方法。
具体方法如下:
1、打开运行(Win+R),输入gpedit.msc 命令,按确定或回车,打开本地组策略编辑器;
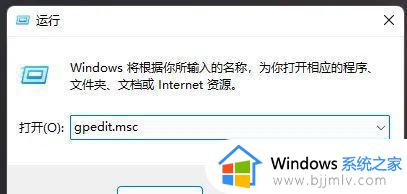
2、本地组策略编辑器窗口,依次展开到:用户配置 >管理模板>控制面板>个性化;
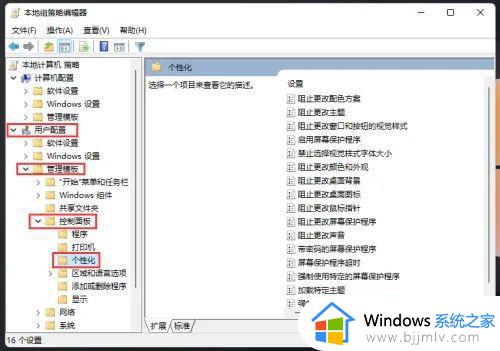
3、左侧个性化,右侧找到并双击打开阻止更改桌面背景;
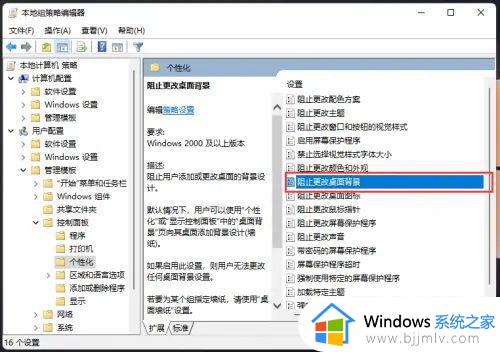
4、阻止更改桌面背景窗口,选择已启用,再点击确定保存即可;
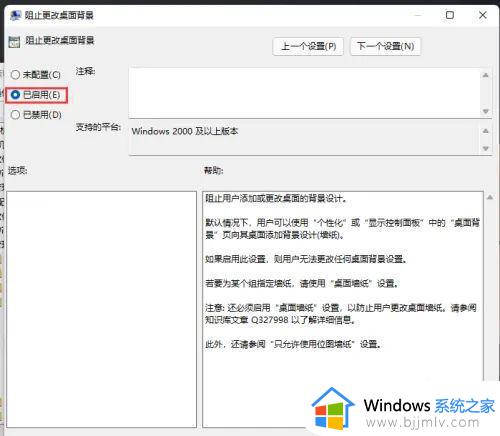
5、这时候,再打开个性化设置。修改桌面背景,就会出现提示:其中一些设置由你的组织管理。这说明阻止更改桌面背景已经设置成功。
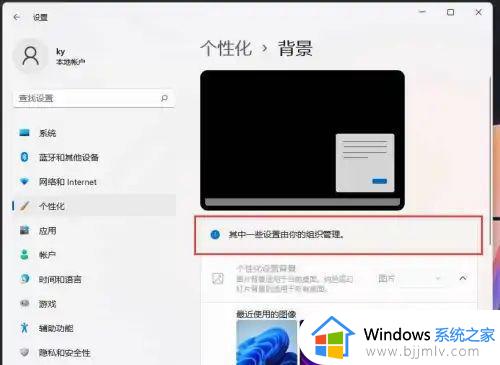
上述就是小编告诉大家的win11电脑桌面壁纸总是自动换处理方法了,碰到同样情况的朋友们赶紧参照小编的方法来处理吧,希望本文能够对大家有所帮助。
win11壁纸总是自己换怎么办 win11电脑桌面壁纸总是自动换处理方法相关教程
- windows11桌面壁纸为什么总是自己换 windows11桌面壁纸一直自动更换怎么处理
- win11自动更换壁纸怎么办 win11老是自动更换壁纸怎么处理
- win11电脑壁纸设置总变回去怎么办 win11电脑桌面壁纸设置了总是变换处理方法
- win11电脑锁屏壁纸总是自动更换怎么办 win11锁屏壁纸被自动更换解决方法
- win11锁屏壁纸总是自动更换如何关闭 win11锁屏壁纸自动更换的关闭步骤
- win11自带桌面壁纸如何更换 win11电脑更换桌面壁纸如何操作
- windows11壁纸自动更换设置方法 windows11桌面壁纸怎么设置自动更换
- windows11桌面壁纸换不了怎么办 windows11桌面壁纸无法更换处理方法
- win11换桌面壁纸设置方法 win11电脑如何设置桌面壁纸
- win11桌面壁纸被强制更换怎么办 win11桌面壁纸自动更换如何处理
- win11恢复出厂设置的教程 怎么把电脑恢复出厂设置win11
- win11控制面板打开方法 win11控制面板在哪里打开
- win11开机无法登录到你的账户怎么办 win11开机无法登录账号修复方案
- win11开机怎么跳过联网设置 如何跳过win11开机联网步骤
- 怎么把win11右键改成win10 win11右键菜单改回win10的步骤
- 怎么把win11任务栏变透明 win11系统底部任务栏透明设置方法
win11系统教程推荐
- 1 怎么把win11任务栏变透明 win11系统底部任务栏透明设置方法
- 2 win11开机时间不准怎么办 win11开机时间总是不对如何解决
- 3 windows 11如何关机 win11关机教程
- 4 win11更换字体样式设置方法 win11怎么更改字体样式
- 5 win11服务器管理器怎么打开 win11如何打开服务器管理器
- 6 0x00000040共享打印机win11怎么办 win11共享打印机错误0x00000040如何处理
- 7 win11桌面假死鼠标能动怎么办 win11桌面假死无响应鼠标能动怎么解决
- 8 win11录屏按钮是灰色的怎么办 win11录屏功能开始录制灰色解决方法
- 9 华硕电脑怎么分盘win11 win11华硕电脑分盘教程
- 10 win11开机任务栏卡死怎么办 win11开机任务栏卡住处理方法
win11系统推荐
- 1 番茄花园ghost win11 64位标准专业版下载v2024.07
- 2 深度技术ghost win11 64位中文免激活版下载v2024.06
- 3 深度技术ghost win11 64位稳定专业版下载v2024.06
- 4 番茄花园ghost win11 64位正式免激活版下载v2024.05
- 5 技术员联盟ghost win11 64位中文正式版下载v2024.05
- 6 系统之家ghost win11 64位最新家庭版下载v2024.04
- 7 ghost windows11 64位专业版原版下载v2024.04
- 8 惠普笔记本电脑ghost win11 64位专业永久激活版下载v2024.04
- 9 技术员联盟ghost win11 64位官方纯净版下载v2024.03
- 10 萝卜家园ghost win11 64位官方正式版下载v2024.03