win10如何找mac地址 win10电脑mac地址查询方法
在使用w'in10电脑时,有时我们需要查找其mac地址以满足特定需求,mac地址是一个唯一的硬件标识符,它用于识别网络设备。那么win10如何找mac地址呢?在本文中我们将介绍几种win10电脑mac地址查询方法。
win10电脑mac地址在哪里找:
方法一
1、点击Win10系统右下角的“开始”按钮图标。之后点击“设置”选项打开。
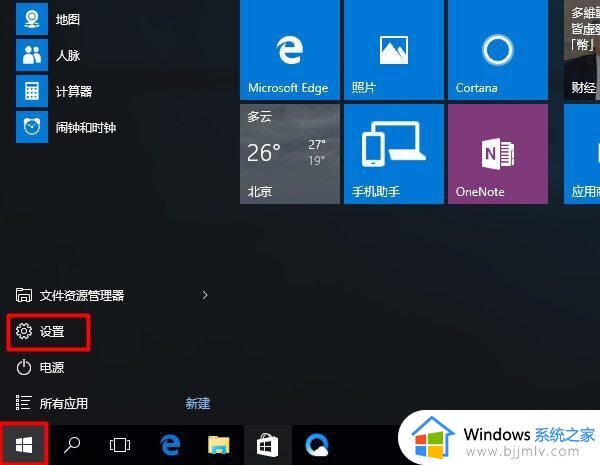
2、打开设置页面以后,点击“网络和Internet”选项。
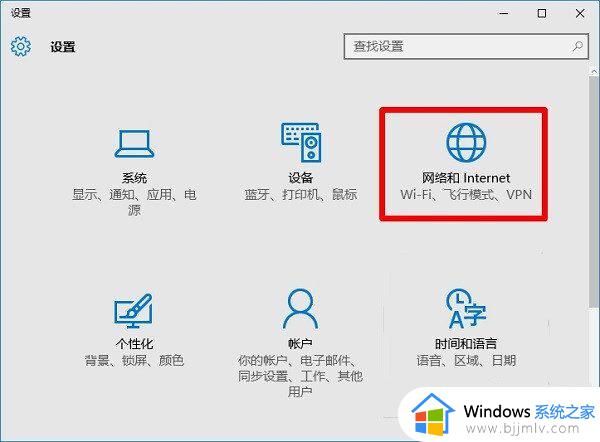
3、点击左侧“以太网”,再继续点击右侧的“本地连接”。
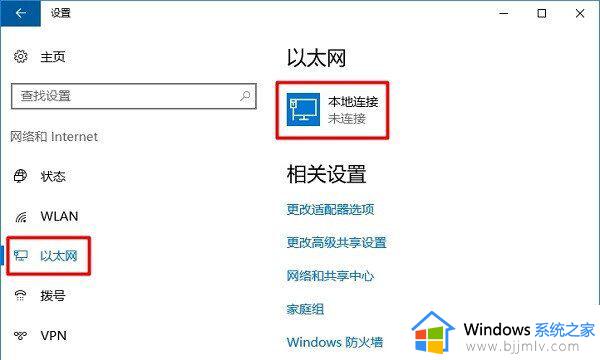
4、需要注意的是如需要查看Windows 10笔记本电脑无线网卡的MAC地址,这里就先点击左侧的“WLAN”,再在点击右侧“硬件属性”选项。
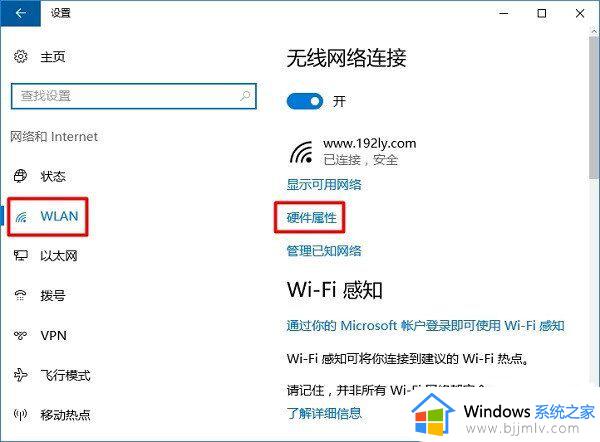
5、最后跳出页面中“物理地址”后面的就是这台Windows 10电脑的MAC地址信息了。
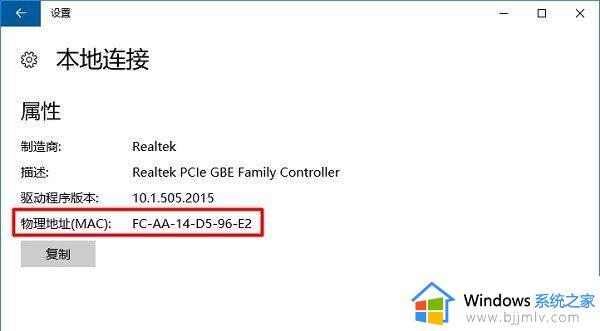
方法二
1、同时按住键盘中的“Win”+“R”组合按键,打开电脑的运行功能。
2、在运行程序中,输入:ncpa.cpl,之后点击“确定”打开。
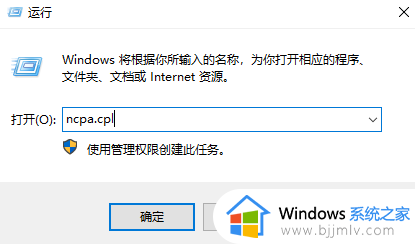
3、用鼠标右击“本地连接”,点击状态。
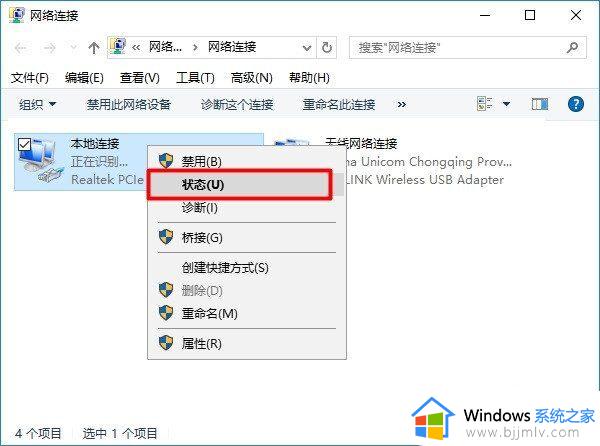
4、点击“详细信息”打开。
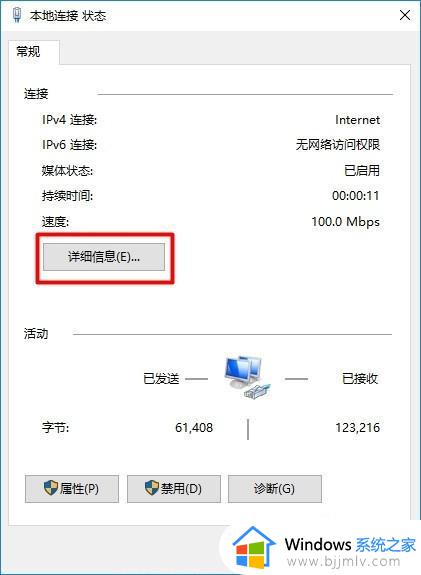
5、在页面中找到“物理地址”这个选项,该选项后面的信息,就是MAC地址了。
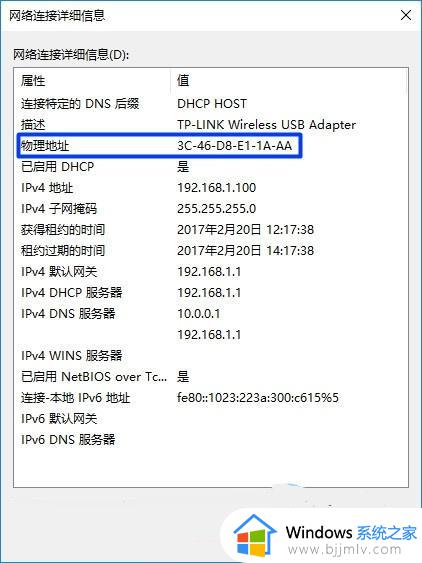
方法三
1、还是同时按住键盘中的“Win”+“R”组合按键,打开电脑的运行功能。
2、在运行程序中输入:cmd,之后点击“确定”。
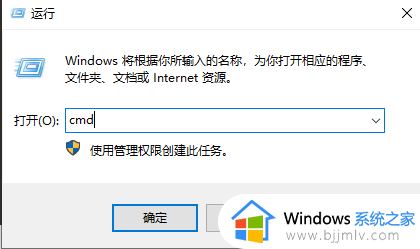
3、在命令提示符程序中,输入命令:ipconfig /all,然后按下键盘上的 Enter。
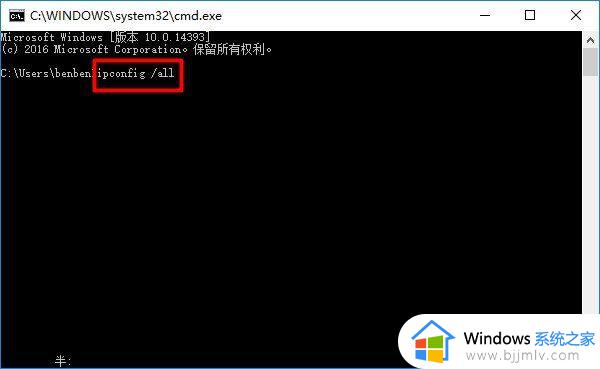
4、在命令执行结果洁癖,就可以查看到这台Win10电脑的MAC地址了。
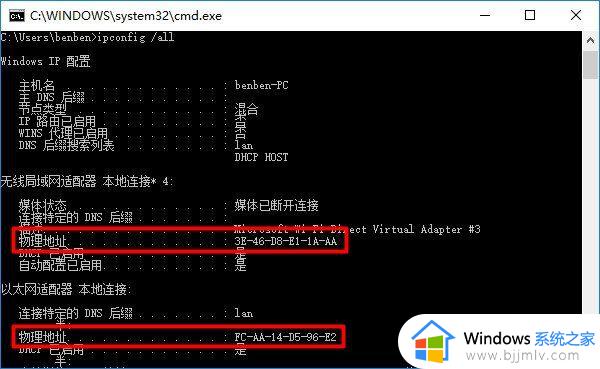
以上就是win10电脑mac地址查询方法的全部内容,需要的用户可以按照这些步骤进行操作,希望对大家有所帮助。
win10如何找mac地址 win10电脑mac地址查询方法相关教程
- win10物理地址查询方法 win10如何查看mac物理地址
- win10电脑查看mac地址命令是什么 win10系统如何查看mac 地址
- 如何查看win10电脑mac地址 怎么看win10电脑的mac地址
- win10mac地址查询步骤 win10电脑mac地址怎么查
- win10查看网卡mac地址方法 win10怎么查看网卡mac地址
- win10ip地址查询电脑怎么查询 电脑ip地址查询方法win10
- win10修改无线网卡mac地址方法 win10如何更改无线网卡mac地址
- win10如何查ip地址的位置 win10电脑ip地址查询方法
- win10物理地址如何查询 win10物理地址查询方法
- win10如何修改网卡mac地址 win10怎么更改网卡mac地址
- win10如何看是否激活成功?怎么看win10是否激活状态
- win10怎么调语言设置 win10语言设置教程
- win10如何开启数据执行保护模式 win10怎么打开数据执行保护功能
- windows10怎么改文件属性 win10如何修改文件属性
- win10网络适配器驱动未检测到怎么办 win10未检测网络适配器的驱动程序处理方法
- win10的快速启动关闭设置方法 win10系统的快速启动怎么关闭
win10系统教程推荐
- 1 windows10怎么改名字 如何更改Windows10用户名
- 2 win10如何扩大c盘容量 win10怎么扩大c盘空间
- 3 windows10怎么改壁纸 更改win10桌面背景的步骤
- 4 win10显示扬声器未接入设备怎么办 win10电脑显示扬声器未接入处理方法
- 5 win10新建文件夹不见了怎么办 win10系统新建文件夹没有处理方法
- 6 windows10怎么不让电脑锁屏 win10系统如何彻底关掉自动锁屏
- 7 win10无线投屏搜索不到电视怎么办 win10无线投屏搜索不到电视如何处理
- 8 win10怎么备份磁盘的所有东西?win10如何备份磁盘文件数据
- 9 win10怎么把麦克风声音调大 win10如何把麦克风音量调大
- 10 win10看硬盘信息怎么查询 win10在哪里看硬盘信息
win10系统推荐