win10wifi打开又立即关闭怎么办 win10wifi开启后又马上关闭怎么解决
我们大家在使用win10操作系统的时候应该都难免离不开网络,但是最近有小伙伴反馈说自己的win10电脑WiFi只要一打开就会自动关闭,十分的影响我们的电脑使用体验,那么win10wifi打开又立即关闭怎么办呢?接下来小编就教给大家win10wifi开启后又马上关闭怎么解决,一起来看看吧,希望可以帮助到你。
具体方法:
1、首先,在桌面上右键点击“此电脑”,在弹出的菜单中选择“管理”菜单项;
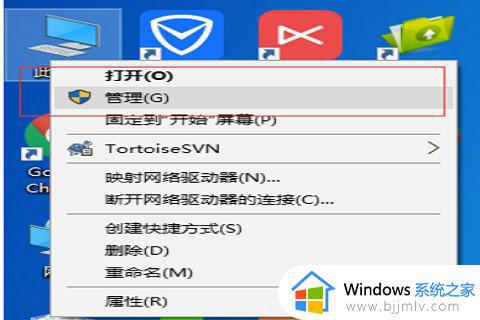
2、然后,在打开的系统窗口中点击左侧的“设备管理器”;
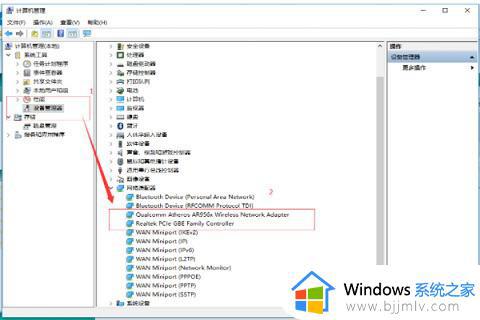
3、接着,找到网络适配器一项,展开折叠菜单后,找到网卡的驱动并鼠标右键选择“属性”;
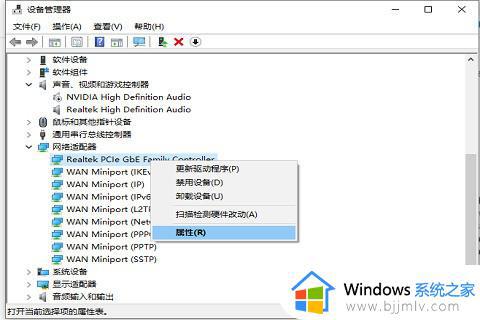
4、在打开的电源管理窗口中,把“允许计算机关闭此设备以节约电源”前的复选框的勾选去掉;
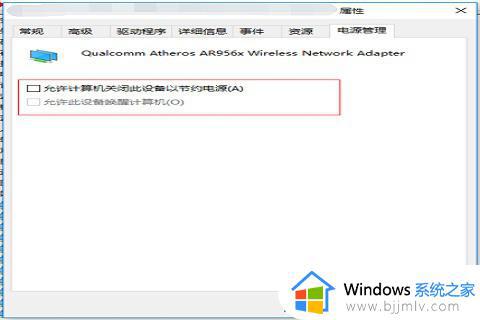
5、然后,在win10右下角的无线网络图标中,点击鼠标右键,然后打开“打开网络和共享中心”;
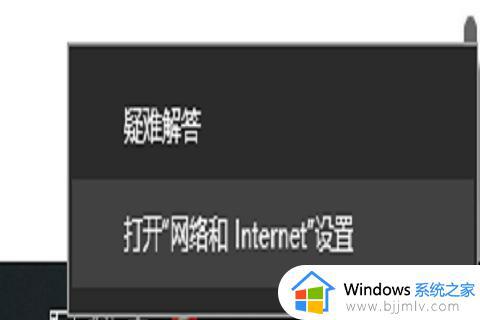
6、之后在点击左侧的“更改适配器设置”;
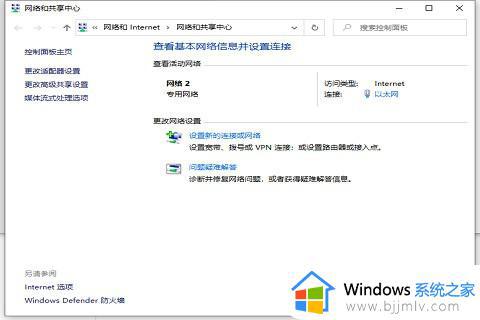
7、在更改适配器界面,双击打开“无线网络”设置,之后点击打开“无线属性”;
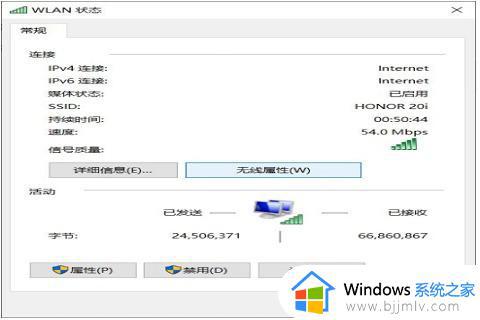
8、最后在无线属性设置中,将“即使网络未广播其名称也连接”前面的勾打开,并点击底部的“确定”保存就可以了;
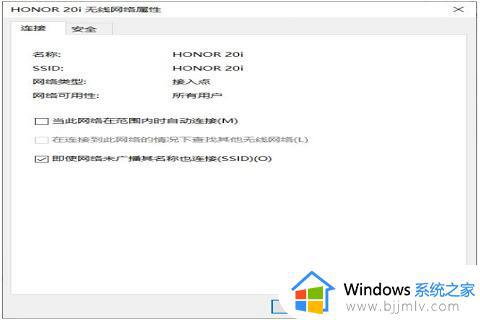
9、如果问题依旧没有解决,可能是无线网卡驱动版本过低导致,我们可以右击左下角的“开始菜单”图标;
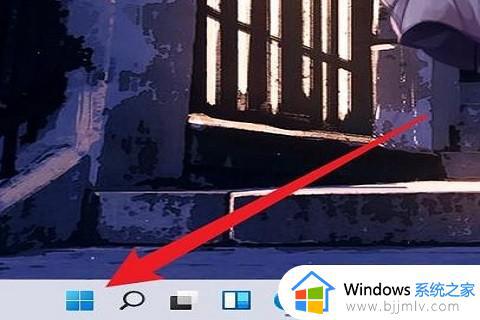
10、然后,在开始菜单中找到设备管理器并点击打开“设备管理器”;
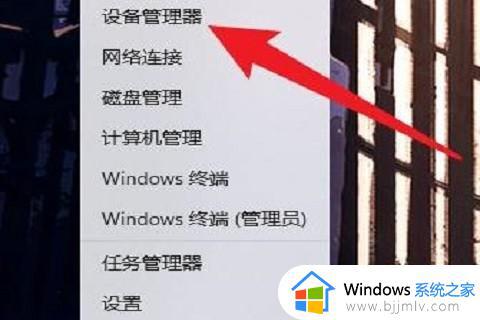
11、打开设备管理器之后,点击列表的“网络适配器”;
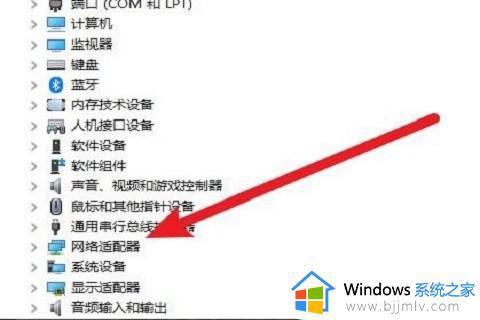
12、右击界面的“无线网卡驱动”选项;
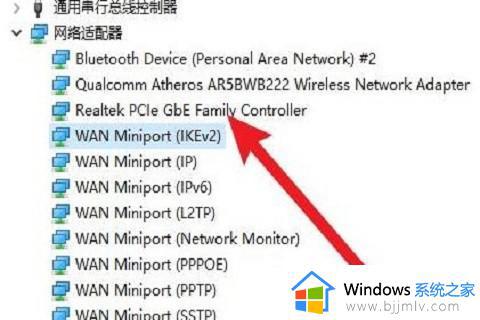
13、最后,在点击菜单选项中的“更新驱动软件”就可以了。
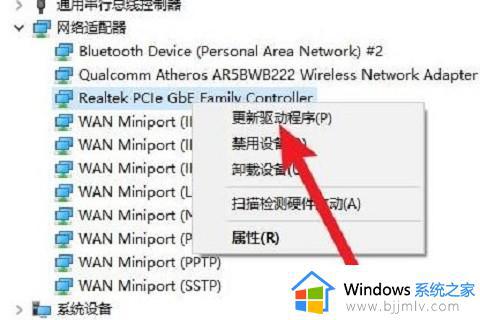
以上全部内容就是小编带给大家的win10wifi开启后又马上关闭解决方法详细内容分享啦,小伙伴们如果你们有需要的话就快点跟着小编一起来看看吧,希望本文可以有效的帮助到你。
win10wifi打开又立即关闭怎么办 win10wifi开启后又马上关闭怎么解决相关教程
- win10wifi已关闭手动开启无效怎么办 win10wifi关闭后无法打开解决方法
- win10wifi已关闭打不开为什么 win10wifi关闭后无法打开如何解决
- win10关闭自带杀毒防护重启后又恢复了怎么解决
- win10关机自动重启怎么办 win10关机后电脑又重启了怎么解决
- win10一关机就自动重启怎么办 win10点关机后马上又重启修复方法
- win10自动更新关闭了过几天又自动开启了如何处理
- windows10防火墙关闭后自动开启怎么办 windows10关闭防火墙后自动打开如何解决
- win10自动更新关闭后怎么打开 win10关闭了自动更新如何开启
- win10关机后自动开机怎么办 win10关机了又自动开机如何处理
- win10关机后自动开机怎么回事 win10电脑关机立马自动启动解决办法
- win10如何看是否激活成功?怎么看win10是否激活状态
- win10怎么调语言设置 win10语言设置教程
- win10如何开启数据执行保护模式 win10怎么打开数据执行保护功能
- windows10怎么改文件属性 win10如何修改文件属性
- win10网络适配器驱动未检测到怎么办 win10未检测网络适配器的驱动程序处理方法
- win10的快速启动关闭设置方法 win10系统的快速启动怎么关闭
win10系统教程推荐
- 1 windows10怎么改名字 如何更改Windows10用户名
- 2 win10如何扩大c盘容量 win10怎么扩大c盘空间
- 3 windows10怎么改壁纸 更改win10桌面背景的步骤
- 4 win10显示扬声器未接入设备怎么办 win10电脑显示扬声器未接入处理方法
- 5 win10新建文件夹不见了怎么办 win10系统新建文件夹没有处理方法
- 6 windows10怎么不让电脑锁屏 win10系统如何彻底关掉自动锁屏
- 7 win10无线投屏搜索不到电视怎么办 win10无线投屏搜索不到电视如何处理
- 8 win10怎么备份磁盘的所有东西?win10如何备份磁盘文件数据
- 9 win10怎么把麦克风声音调大 win10如何把麦克风音量调大
- 10 win10看硬盘信息怎么查询 win10在哪里看硬盘信息
win10系统推荐