win11安卓子系统安装教程 win11安卓子系统如何安装
更新时间:2022-12-15 10:17:26作者:runxin
在微软推出win11系统的同时,我们也都了解到系统中自带有安卓子系统功能,能够方便用户直接在电脑上进行安卓应用的安装使用,可是有些用户电脑中安装的win11系统却没有自带安卓子系统,对此win11安卓子系统如何安装呢?今天小编就来告诉大家win11安卓子系统安装教程。
具体方法:
步骤一:我们首先下载安装好需要的文件。
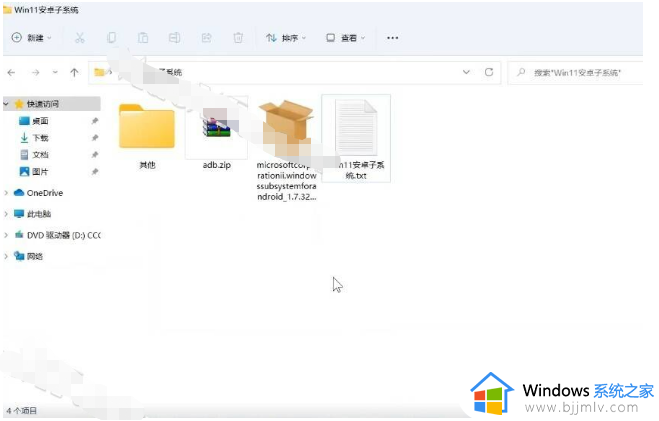
步骤二:接着打开电脑记事本文档,复制add-appxpackage即可。
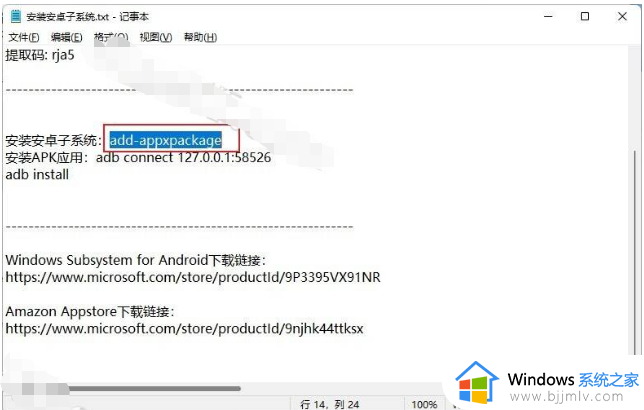
步骤三:然后在win11的开始菜单单击右键,点击 Windows 终端(管理员)即可。
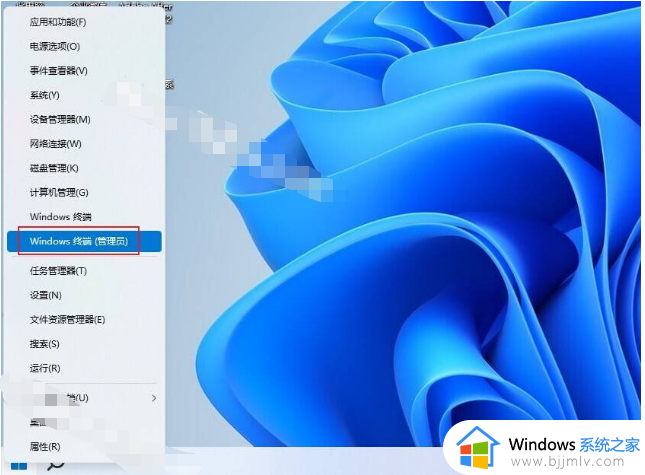
步骤四:屏幕页面上 Windows 终端中按 Ctrl + V 粘贴之前复制的地址然后空格即可。
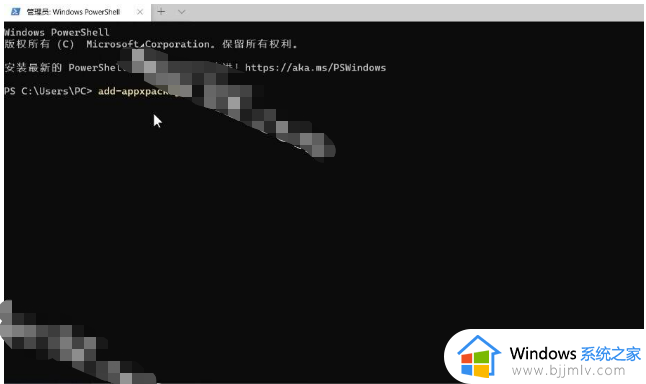
步骤五:返回安装包复制的地址,如图。
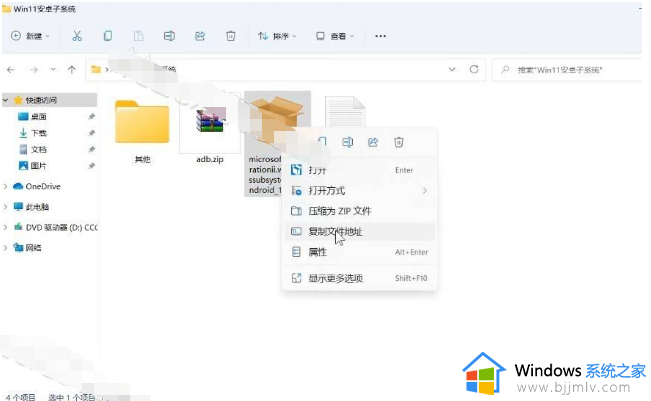
步骤六:然后粘贴到Windows 终端中,按回车键即可。
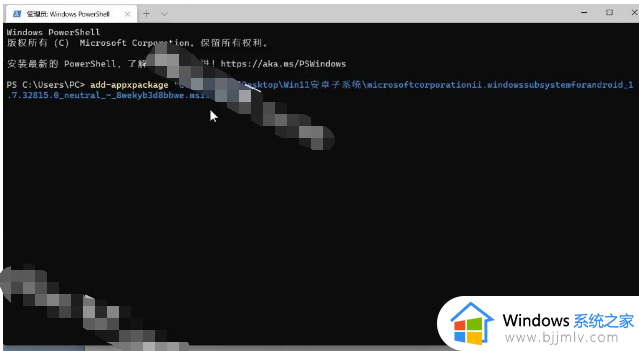
步骤七:假如安装过程中出现下列错误。
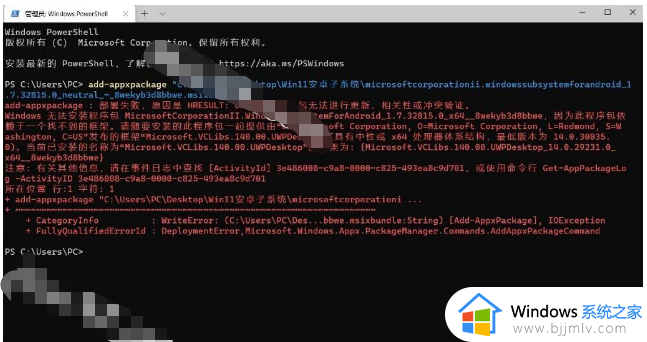
步骤八:然后打开文件夹中的其余文件夹,安装下列图片中的的两个程序。
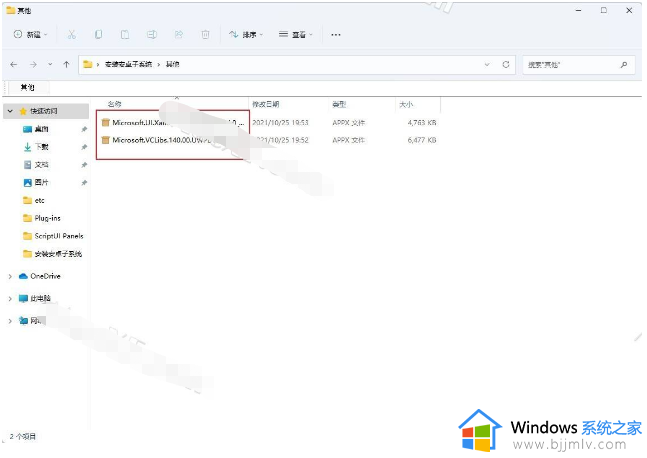
步骤九:win11安卓子系统安装完成后,重复操作上面一次步骤,出现下列页面,就说明安装成功啦。
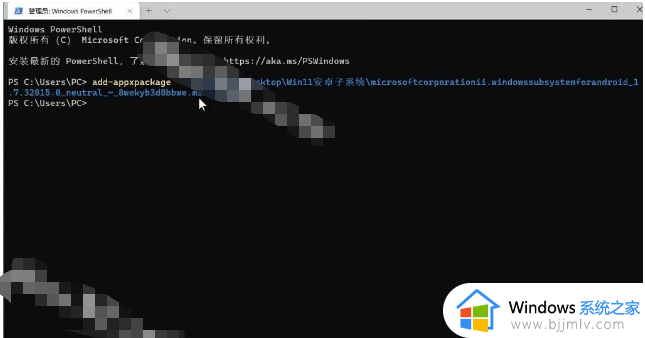
以上就是小编带来的win11安卓子系统安装教程全部内容了,还有不清楚的用户就可以参考一下小编的步骤进行操作,希望能够对大家有所帮助。
win11安卓子系统安装教程 win11安卓子系统如何安装相关教程
- win11安卓子系统安装apk教程 win11安卓子系统怎么安装apk软件
- win11安卓子系统安装方法 win11安卓子系统怎么安装
- win11安卓子系统怎么安装软件 win11android子系统安装软件教程
- win11家庭版安卓子系统怎么安装软件 win11安卓子系统安装安卓应用教程
- win11安卓系统怎么安装 win11如何安装安卓子系统
- win11开安卓子系统教程 win11安卓子系统怎么打开
- win11安卓子系统文件路径在哪 win11安卓子系统安装位置介绍
- win11开启安卓子系统设置教程 如何在win11打开安卓子系统
- win11安卓系统怎么安装 win11安装安卓系统教程
- win11的安卓子系统在哪打开 win11安卓子系统如何开启
- win11恢复出厂设置的教程 怎么把电脑恢复出厂设置win11
- win11控制面板打开方法 win11控制面板在哪里打开
- win11开机无法登录到你的账户怎么办 win11开机无法登录账号修复方案
- win11开机怎么跳过联网设置 如何跳过win11开机联网步骤
- 怎么把win11右键改成win10 win11右键菜单改回win10的步骤
- 怎么把win11任务栏变透明 win11系统底部任务栏透明设置方法
热门推荐
win11系统教程推荐
- 1 怎么把win11任务栏变透明 win11系统底部任务栏透明设置方法
- 2 win11开机时间不准怎么办 win11开机时间总是不对如何解决
- 3 windows 11如何关机 win11关机教程
- 4 win11更换字体样式设置方法 win11怎么更改字体样式
- 5 win11服务器管理器怎么打开 win11如何打开服务器管理器
- 6 0x00000040共享打印机win11怎么办 win11共享打印机错误0x00000040如何处理
- 7 win11桌面假死鼠标能动怎么办 win11桌面假死无响应鼠标能动怎么解决
- 8 win11录屏按钮是灰色的怎么办 win11录屏功能开始录制灰色解决方法
- 9 华硕电脑怎么分盘win11 win11华硕电脑分盘教程
- 10 win11开机任务栏卡死怎么办 win11开机任务栏卡住处理方法
win11系统推荐
- 1 番茄花园ghost win11 64位标准专业版下载v2024.07
- 2 深度技术ghost win11 64位中文免激活版下载v2024.06
- 3 深度技术ghost win11 64位稳定专业版下载v2024.06
- 4 番茄花园ghost win11 64位正式免激活版下载v2024.05
- 5 技术员联盟ghost win11 64位中文正式版下载v2024.05
- 6 系统之家ghost win11 64位最新家庭版下载v2024.04
- 7 ghost windows11 64位专业版原版下载v2024.04
- 8 惠普笔记本电脑ghost win11 64位专业永久激活版下载v2024.04
- 9 技术员联盟ghost win11 64位官方纯净版下载v2024.03
- 10 萝卜家园ghost win11 64位官方正式版下载v2024.03