win11开启蓝牙无法连接设备怎么办 win11添加蓝牙显示无法连接如何解决
更新时间:2023-10-08 10:15:47作者:runxin
我们在日常使用win11系统的时候,经常也会通过无线蓝牙功能来给电脑外接设备来操作,然而近日有小伙伴的win11电脑在开启蓝牙功能之后,想要连接设置时却总是显示无法连接的情况,对此win11开启蓝牙无法连接设备怎么办呢?下面小编就给大家带来的win11添加蓝牙显示无法连接如何解决,一起来看看吧。
具体方法如下:
1、首先看一下他弹出来的提示说如果设备支持蓝牙但是无法连接更新一下驱动程序有可能就是驱动没有安装了。
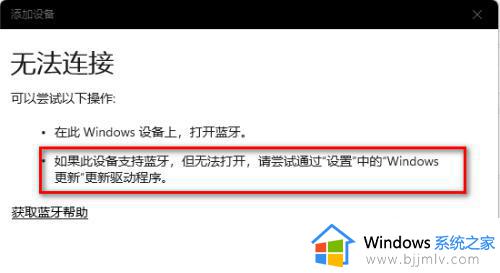
2、找到桌面此电脑图标鼠标右击选择管理进去计算机管理界面看看。
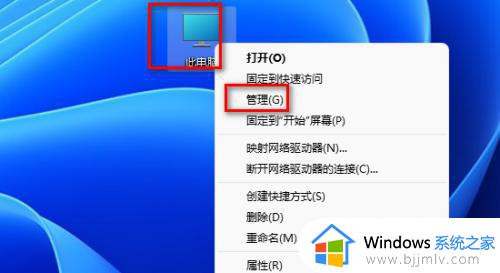
3、计算机管理界面找到设备管理器用鼠标点击一下他。
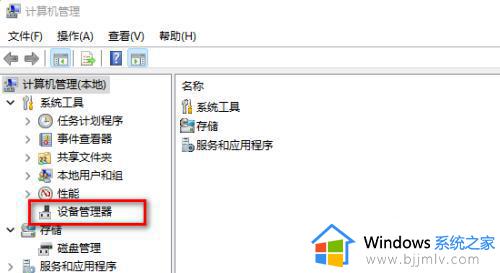
4、在右边看一下能不能找到蓝牙比如我的就找不到那么百分之一百就是因为驱动没有安装了。
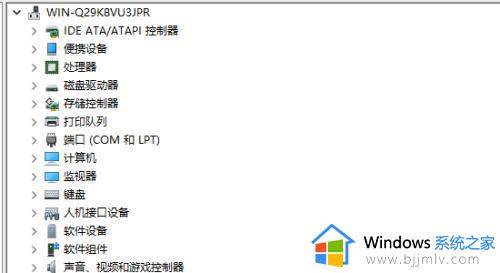
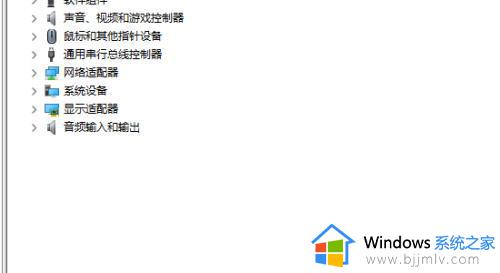
5、接下来在最上面第一个地方鼠标右击选择扫描检测硬件改动。
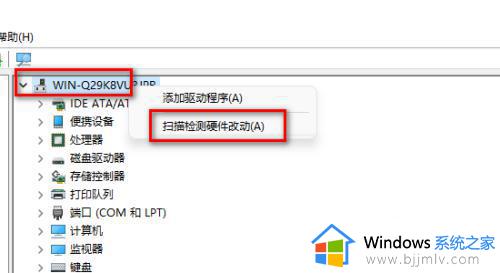
6、再到下面看一下已经出来了蓝牙这个驱动了。

7、如果没有出来就下载一个驱动安装软件。

8、打开软件选择驱动安装检测出来了驱动然后一键安装。
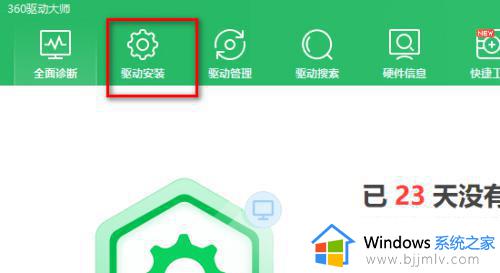
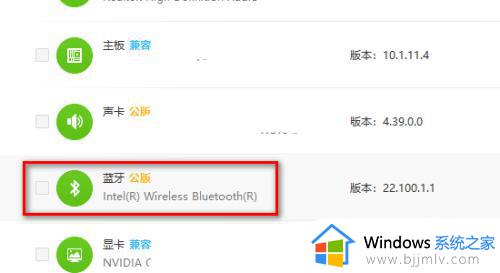
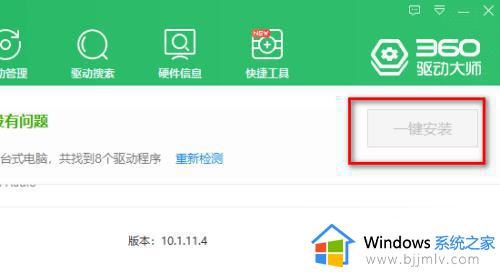
9、重新启动一下电脑就已经可以连接蓝牙了。
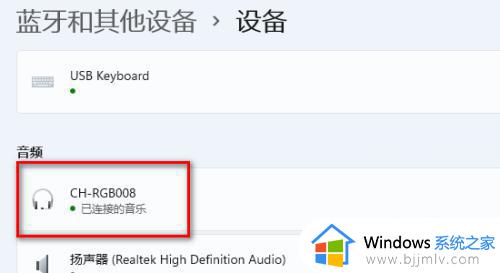
上述就是小编教大家的win11添加蓝牙显示无法连接如何解决所有内容了,如果您也遇到此类问题,可以按照小编讲解的方法来解决,希望这些方法能帮助到大家。
win11开启蓝牙无法连接设备怎么办 win11添加蓝牙显示无法连接如何解决相关教程
- windows11连接不上蓝牙鼠标怎么办 无法连接蓝牙鼠标如何解决
- windows11连不上蓝牙耳机怎么回事 win11无法连接蓝牙耳机如何解决
- windows11蓝牙无法连接怎么回事 win11蓝牙显示无法连接的解决教程
- win11蓝牙配对但无法连接怎么回事 win11蓝牙已配对但无法连接的解决教程
- win11电脑怎么连接蓝牙耳机 win11电脑连接蓝牙耳机如何连接
- win11电脑蓝牙怎么连接耳机 win11电脑如何配对蓝牙耳机设备
- win11电脑蓝牙连接音响显示其他设备如何解决
- windows11蓝牙连接不稳定怎么回事 win11连接蓝牙不稳定的解决教程
- win11连接无线显示器设置方法 win11如何连接无线显示器设备
- win11如何添加蓝牙设备 windows11添加蓝牙设备的教程
- win11恢复出厂设置的教程 怎么把电脑恢复出厂设置win11
- win11控制面板打开方法 win11控制面板在哪里打开
- win11开机无法登录到你的账户怎么办 win11开机无法登录账号修复方案
- win11开机怎么跳过联网设置 如何跳过win11开机联网步骤
- 怎么把win11右键改成win10 win11右键菜单改回win10的步骤
- 怎么把win11任务栏变透明 win11系统底部任务栏透明设置方法
win11系统教程推荐
- 1 怎么把win11任务栏变透明 win11系统底部任务栏透明设置方法
- 2 win11开机时间不准怎么办 win11开机时间总是不对如何解决
- 3 windows 11如何关机 win11关机教程
- 4 win11更换字体样式设置方法 win11怎么更改字体样式
- 5 win11服务器管理器怎么打开 win11如何打开服务器管理器
- 6 0x00000040共享打印机win11怎么办 win11共享打印机错误0x00000040如何处理
- 7 win11桌面假死鼠标能动怎么办 win11桌面假死无响应鼠标能动怎么解决
- 8 win11录屏按钮是灰色的怎么办 win11录屏功能开始录制灰色解决方法
- 9 华硕电脑怎么分盘win11 win11华硕电脑分盘教程
- 10 win11开机任务栏卡死怎么办 win11开机任务栏卡住处理方法
win11系统推荐
- 1 番茄花园ghost win11 64位标准专业版下载v2024.07
- 2 深度技术ghost win11 64位中文免激活版下载v2024.06
- 3 深度技术ghost win11 64位稳定专业版下载v2024.06
- 4 番茄花园ghost win11 64位正式免激活版下载v2024.05
- 5 技术员联盟ghost win11 64位中文正式版下载v2024.05
- 6 系统之家ghost win11 64位最新家庭版下载v2024.04
- 7 ghost windows11 64位专业版原版下载v2024.04
- 8 惠普笔记本电脑ghost win11 64位专业永久激活版下载v2024.04
- 9 技术员联盟ghost win11 64位官方纯净版下载v2024.03
- 10 萝卜家园ghost win11 64位官方正式版下载v2024.03