微软应用商店下载慢怎么办 微软商店下载速度太慢解决方法
更新时间:2022-12-30 10:17:52作者:runxin
为了保证电脑中安装的软件安全可靠,我们可以选择在微软系统自带的应用商店来进行下载,然而当用户在进入微软应用商店进行下载软件时,却发现软件的下载速度很是缓慢,对此微软应用商店下载慢怎么办呢?这里小编就来告诉大家微软商店下载速度太慢解决方法。
具体方法:
1、首先我们右键单击左下角之中的开始选项,接着在弹出菜单中选择“设置”的菜单项;
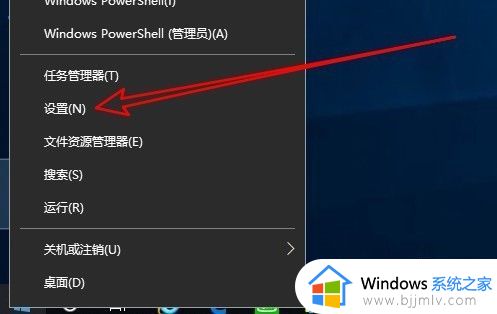
2、然后我们可以开启Windows10的设置窗口,在窗口中我们选择“更新和安全”的图标;
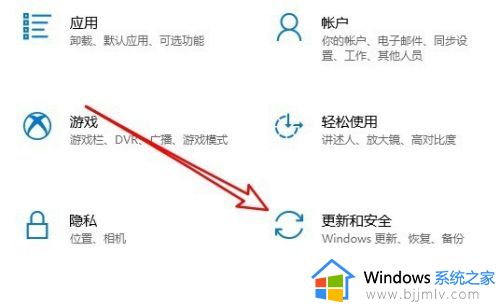
3、然后再开的窗口的界面中,我们点击左侧边栏的“Windows更新”菜单项,在右侧窗口中找到“高级选项”的快捷链接方式;
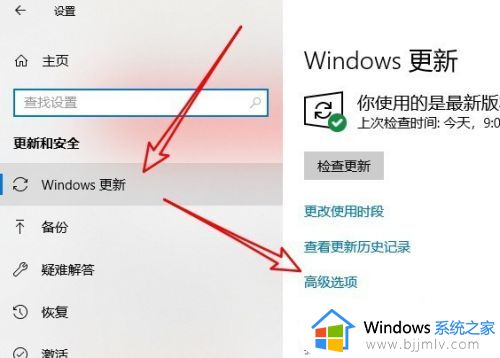
4、接下来我们可以在打开的Windows10高级选项窗口中,我们单击“传递优化”的快捷链接;
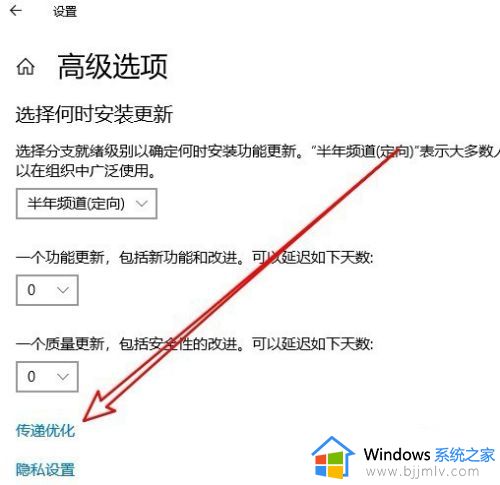
5、接着我们在打开的页面中,我们点击选中“允许从其他电脑下载”的设置项,把其下面的开关设置为开启的状态;
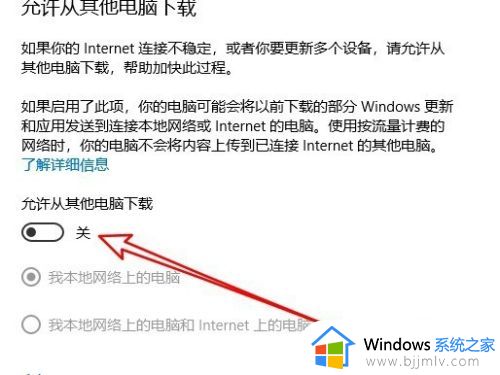
6、最后我们再选中“我本地网络上的电脑和Internet上的电脑”选项。这样我们再在应用商店下载应用的时候,就会发现速度提升了很多。
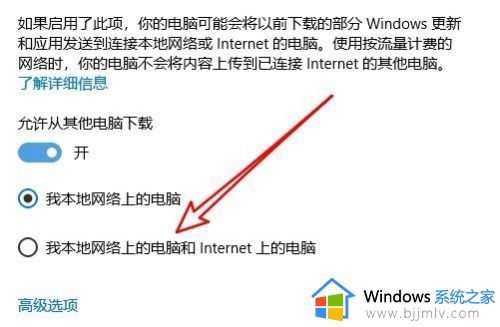
上述就是小编教大家的微软商店下载速度太慢解决方法了,有出现这种现象的小伙伴不妨根据小编的方法来解决吧,希望能够对大家有所帮助。
微软应用商店下载慢怎么办 微软商店下载速度太慢解决方法相关教程
- windows商店下载慢怎么办 windows商店下载速度慢如何解决
- 微软商店怎么设置中文 微软应用商店怎么改成中文
- 微软应用商店下载不了软件怎么办 微软应用商店无法下载软件如何解决
- 微软商店是英文怎么办 微软商店英文改中文设置方法
- 微软商店无法下载应用程序怎么办 微软商店无法安装应用处理方法
- 为什么微软商店无法下载应用 微软商店无法下载软件如何解决
- 电脑微软商店在哪打开 电脑如何打开微软商店
- 微软应用商店我们这边出了错怎么办 应用商店我们这边出了错处理方法
- 电脑的微软商店在哪打开 电脑怎么打开微软商店
- 软件商店安装不了应用怎么办 应用商店下载的软件无法安装解决方法
- 惠普新电脑只有c盘没有d盘怎么办 惠普电脑只有一个C盘,如何分D盘
- 惠普电脑无法启动windows怎么办?惠普电脑无法启动系统如何 处理
- host在哪个文件夹里面 电脑hosts文件夹位置介绍
- word目录怎么生成 word目录自动生成步骤
- 惠普键盘win键怎么解锁 惠普键盘win键锁了按什么解锁
- 火绒驱动版本不匹配重启没用怎么办 火绒驱动版本不匹配重启依旧不匹配如何处理
热门推荐
电脑教程推荐
win10系统推荐