win10电脑没声音怎么办 win10电脑没有声音了如何恢复
win10操作系统是一款十分优秀的操作系统,它具有十分良好的兼容性和稳定性深受用户的喜欢,但是在使用的过程中难免会因为一些操作导致出现问题,最近就有小伙伴反馈说自己的win10电脑没有声音了,想知道怎么解决,那么win10电脑没声音怎么办呢?接下来小编就带着大家一起来看看win10电脑没有声音了如何恢复,希望对你有帮助。
操作方法:
方案一:使用疑难解答选项
1、首先,在Win10系统托盘图标中的“声音”图标击右键,选择“声音问题疑难解答”选项。
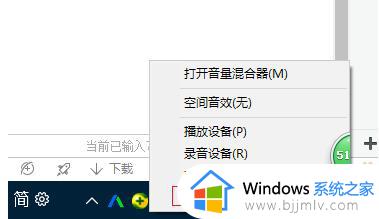
2、接下来,将会自动打开疑难解答界面,windows会自动检测声音问题,以及给出相应的解答建议。
3、如果疑难解答没有检查出相关的声音问题,在详细的检查报告中也没有给出任何修改建议,那么我们可以考虑使用另一种办法。
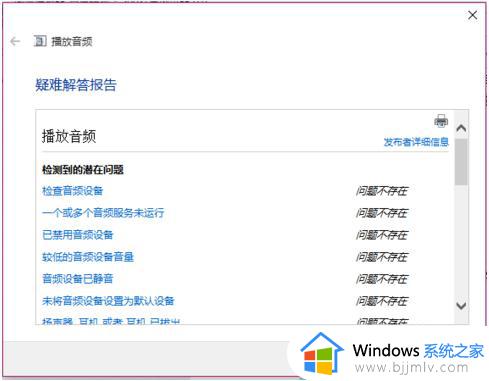
方案二:设备管理器检查音频驱动
1、桌面找到此电脑鼠标右键,打开管理。
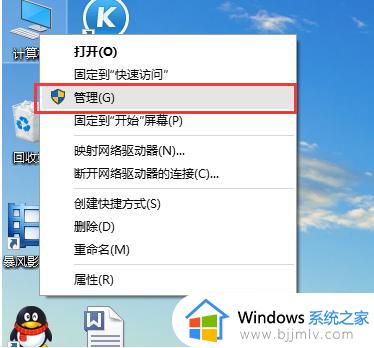
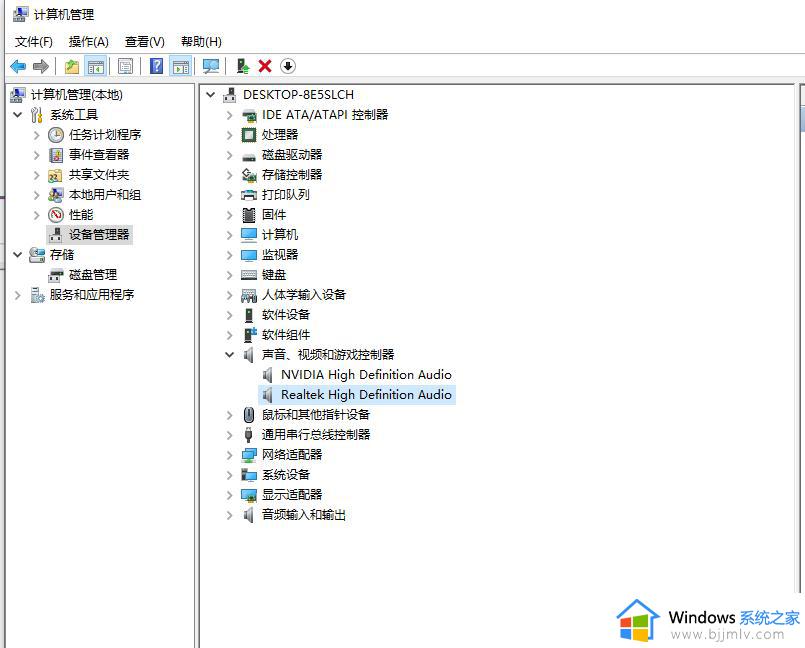
2、在设备管理器中,我们双击打开声音设备,然后在所列的硬件中击右键,选择“更新驱动程序”。
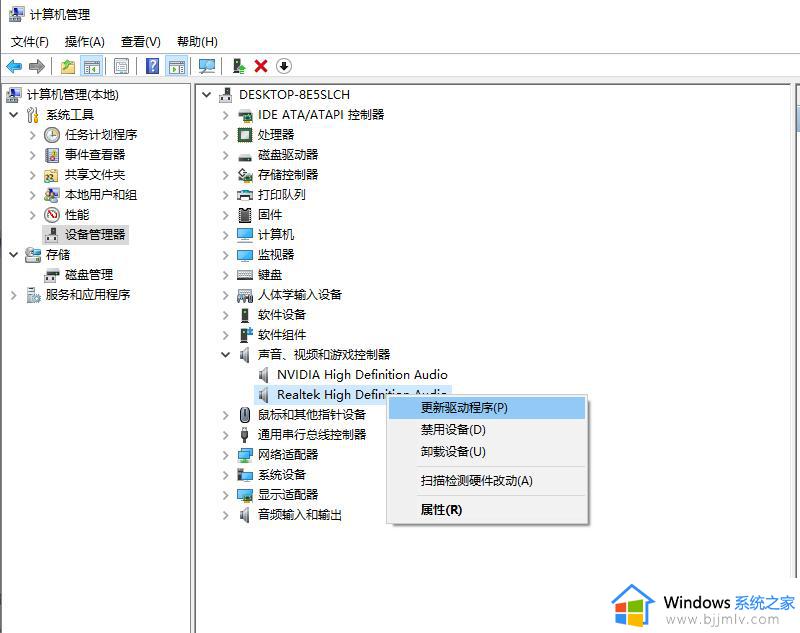
3、我们选择windows自动搜索该硬件适配的驱动软件,然后windows开始联网搜索合适的驱动程序了。
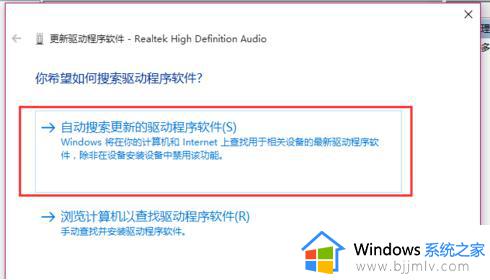
4、如果驱动程序存在问题的话,windows会自动下载合适的驱动程序并安装。如果windows提示驱动程序已经为最新版本,那么应该不是驱动程序的问题,我们还需要从另外的途径寻求解决办法。
方案三:设备管理器检查音频驱动
1、建议大家对着桌面上的声音图标击右键,点击选择“播放设备”选项。
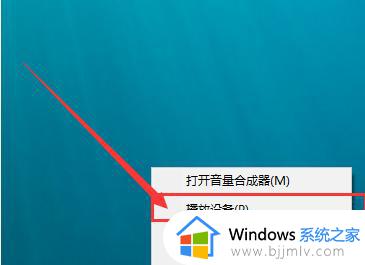
2、打开播放设备页面之后,我们需要仔细检查一下默认声音的播放设备是否正常。默认的声音播放设备是扬声器,如果声音播放设备默认不是扬声器,那么十有八九就是这里出现问题了。
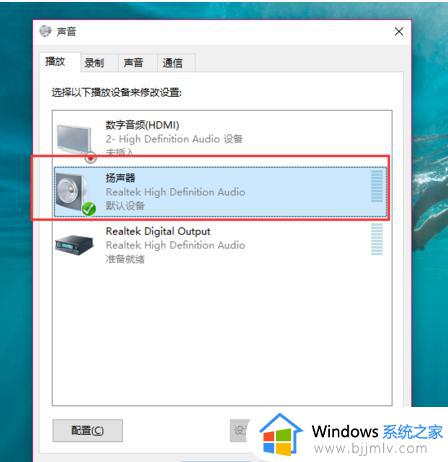
3、接下来,我们只需要点击“扬声器”设备。然后点击页面最下方的“设为默认值”按钮,将声音播放设备默认设置为扬声器,一般情况下是可以解决没有声音的问题的。
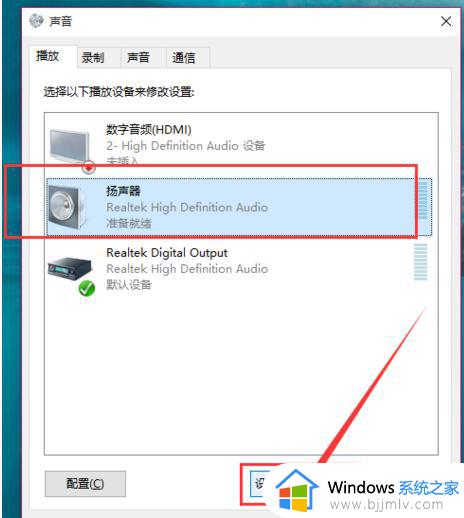
方案四:检测播放设备的设置属性问题
1、如果按照上面的步骤还没有解决问题的话,我们是需要看看声音播放设备的默认设置属性的。对着扬声器图标击右键,点击选择“属性”选项。
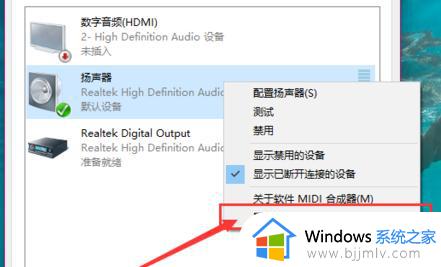
2、在声音属性界面中,我们点击“高级”菜单选项,然后点击页面中“还原默认值”按钮。
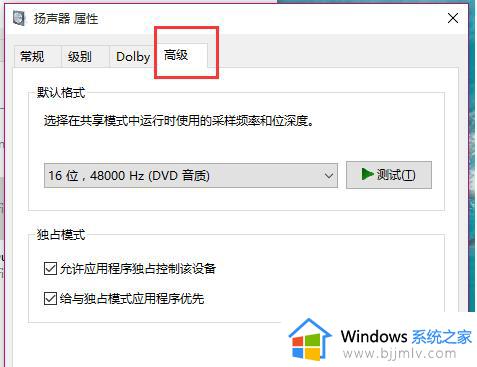
3、在点击了还原默认值按钮之后,我们就可以还原声音播放设备的采样频率和位深度,然后点击“确定”按钮保存当前设置。
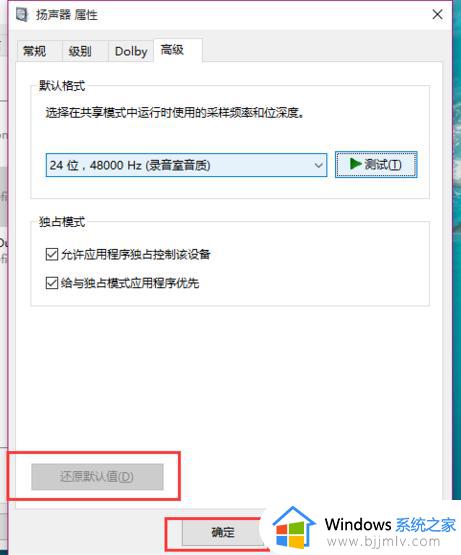
以上全部内容就是小编带给大家的win10电脑没有声音了如何恢复方法详细分享啦,小伙伴们如果你们也遇到了一样的情况的话可以参照小编的方法进行解决,希望小编的内容对你有所帮助。
win10电脑没声音怎么办 win10电脑没有声音了如何恢复相关教程
- 电脑没有声音win10怎么办 win10电脑没声音了如何恢复
- win10电脑声音没有了怎么恢复 win10没有声音的最佳解决方法
- 电脑没声音了怎么办恢复正常win10 win10电脑显示有音量但是没有声音修复方法
- w10电脑没有声音了怎么恢复 windows10系统没有声音的解决教程
- windows10电脑没有声音怎么办 window10电脑没有声音了修复方法
- win10电脑没声音了怎么办恢复正常 win10电脑没有声音了怎么解决
- win10耳机有声音扬声器没声音怎么办 如何解决win10电脑耳机有声音扬声器没声音
- windows10电脑没声音怎么办 windows10电脑没有声音了修复方法
- win10左声道没声音怎么办 win10电脑左声道没声音修复方案
- win10接入音响没声音怎么办 win10电脑接音响没声音修复方法
- win10如何看是否激活成功?怎么看win10是否激活状态
- win10怎么调语言设置 win10语言设置教程
- win10如何开启数据执行保护模式 win10怎么打开数据执行保护功能
- windows10怎么改文件属性 win10如何修改文件属性
- win10网络适配器驱动未检测到怎么办 win10未检测网络适配器的驱动程序处理方法
- win10的快速启动关闭设置方法 win10系统的快速启动怎么关闭
热门推荐
win10系统教程推荐
- 1 windows10怎么改名字 如何更改Windows10用户名
- 2 win10如何扩大c盘容量 win10怎么扩大c盘空间
- 3 windows10怎么改壁纸 更改win10桌面背景的步骤
- 4 win10显示扬声器未接入设备怎么办 win10电脑显示扬声器未接入处理方法
- 5 win10新建文件夹不见了怎么办 win10系统新建文件夹没有处理方法
- 6 windows10怎么不让电脑锁屏 win10系统如何彻底关掉自动锁屏
- 7 win10无线投屏搜索不到电视怎么办 win10无线投屏搜索不到电视如何处理
- 8 win10怎么备份磁盘的所有东西?win10如何备份磁盘文件数据
- 9 win10怎么把麦克风声音调大 win10如何把麦克风音量调大
- 10 win10看硬盘信息怎么查询 win10在哪里看硬盘信息
win10系统推荐