win10开始菜单点击无效怎么解决 win10开始菜单点击无反应修复方法
开始菜单点击无效可能是由于win10系统故障或软件冲突引起的,因此为了保障电脑正常运行,及时处理开始菜单点击无效的问题是至关重要的。那么win10开始菜单点击无效怎么解决呢?接下来就是有关win10开始菜单点击无反应修复方法。
win10开始菜单点击无效解决方法:
方法一:
1、首先右键点击“此电脑”,然后选择“管理”选项。
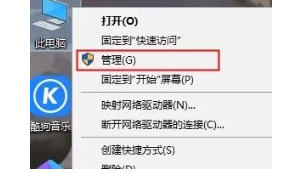
2、接着找到“服务与应用程序”选项。
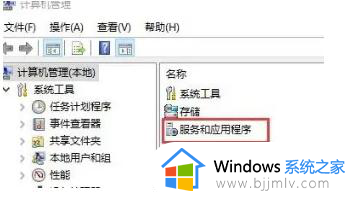
3、双击“服务”选项,打开“服务项目”。
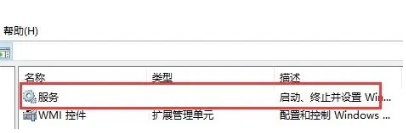
4、向下滚动至找到“UserManager”服务项。

5、将“启动类型”设置为“自动”,点击“应用”后,重新启动计算机即可生效。
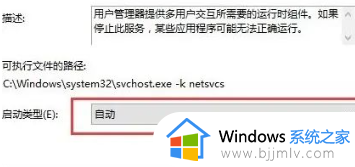
方法二:
1、按下键盘上的“Ctrl”、“Shift”、“Esc”组合键,启动“任务管理器”。
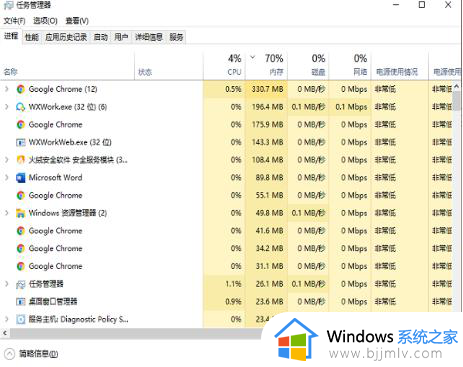
2、在任务管理器中找到“Windows资源管理器”,然后点击右下方的“重新启动”按钮。
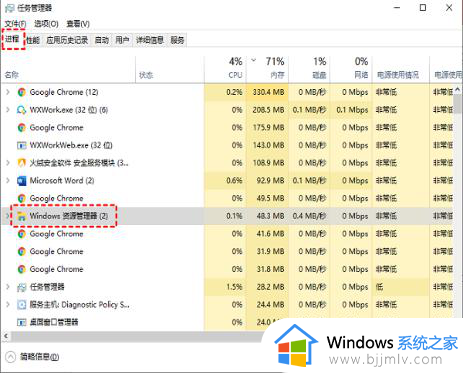
方法三:
1、按住“Windows”和“X”组合键,选择“Windows PowerShell (管理员)”选项。
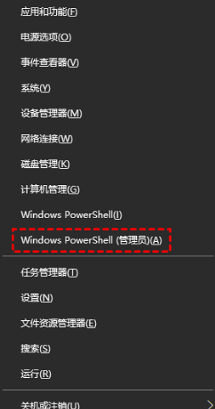
2、在弹出的窗口中输入以下命令,然后按下回车键:
Get-AppxPackage -AllUsers | Foreach {Add-AppxPackage -DisableDevelopmentMode -Register “$($_、InstallLocation)\AppXManifest、xml”}
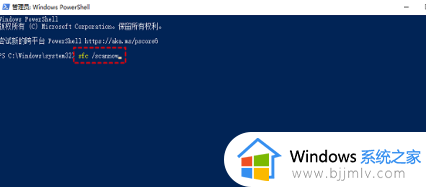
方法四:
1、按住“Windows”键和“X”键,然后选择“WindowsPowerShell(管理员)”选项。
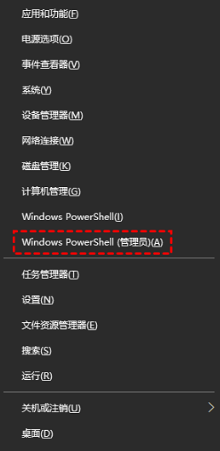
2、接着依次输入以下命令,每输入一个命令后按下回车键:
Dism/Online/Cleanup-Image/ScanHealth
Dism/Online/Cleanup-Image/CheckHealth
DISM/Online/Cleanup-image/RestoreHealth
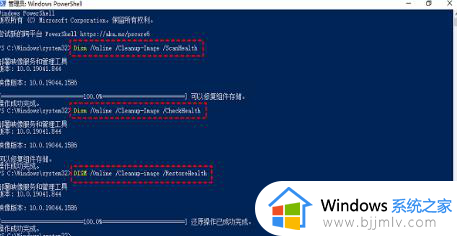
3、命令执行完毕后,重新启动计算机即可。
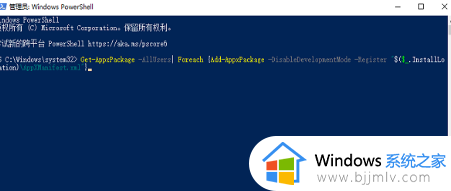
以上就是win10开始菜单点击无反应修复方法的全部内容,有遇到相同问题的用户可参考本文中介绍的步骤来进行修复,希望能够对大家有所帮助。
win10开始菜单点击无效怎么解决 win10开始菜单点击无反应修复方法相关教程
- win10开始菜单点击无效怎么办 win10开始菜单点击没反应修复方法
- Win10开始菜单打不开怎么解决 Win10开始菜单无法点击怎么办
- win10开始菜单点击无反应怎么办 win10鼠标点击开始没反应解决方法
- win10开始菜单点击无反应怎么办 win10开始菜单总是没反应解决方法
- win10系统菜单栏点击没反应怎么回事 win10系统底部开始菜单栏点击无反应如何解决
- win10开始菜单键按了没反应怎么回事 win10开始菜单点击无反应如何解决
- win10按开始键没反应怎么办 win10点击开始菜单没反应如何处理
- win10点开始没反应怎么办 win10电脑开始菜单点击无效如何处理
- win10开始菜单点了没反应怎么办 win10开始菜单栏无响应修复方法
- win10开始按钮点击没反应怎么办 win10按开始菜单没有反应解决方法
- win10如何看是否激活成功?怎么看win10是否激活状态
- win10怎么调语言设置 win10语言设置教程
- win10如何开启数据执行保护模式 win10怎么打开数据执行保护功能
- windows10怎么改文件属性 win10如何修改文件属性
- win10网络适配器驱动未检测到怎么办 win10未检测网络适配器的驱动程序处理方法
- win10的快速启动关闭设置方法 win10系统的快速启动怎么关闭
win10系统教程推荐
- 1 windows10怎么改名字 如何更改Windows10用户名
- 2 win10如何扩大c盘容量 win10怎么扩大c盘空间
- 3 windows10怎么改壁纸 更改win10桌面背景的步骤
- 4 win10显示扬声器未接入设备怎么办 win10电脑显示扬声器未接入处理方法
- 5 win10新建文件夹不见了怎么办 win10系统新建文件夹没有处理方法
- 6 windows10怎么不让电脑锁屏 win10系统如何彻底关掉自动锁屏
- 7 win10无线投屏搜索不到电视怎么办 win10无线投屏搜索不到电视如何处理
- 8 win10怎么备份磁盘的所有东西?win10如何备份磁盘文件数据
- 9 win10怎么把麦克风声音调大 win10如何把麦克风音量调大
- 10 win10看硬盘信息怎么查询 win10在哪里看硬盘信息
win10系统推荐