联想天逸笔记本如何进入bios设置u盘启动 联想天逸笔记本进bios设置U盘启动的步骤
当我们要使用U盘给电脑重装系统的话,就需要进入bios来设置U盘启动,可是有很多人并不知道如何设置,不同型号的电脑设置方法不大一样,那么联想天逸笔记本如何进入bios设置u盘启动呢?带着此问题,本文给大家介绍一下联想天逸笔记本进bios设置U盘启动的步骤。
方法如下:
1、首先插好制作好的启动盘后,电脑开机时重复不断的按下bios快捷键(联想主板一般是f2),进入到bios的界面后选择Security,然后点击Secure Boot按下回车。

2、接着我们再将光标移到Exit选项中,把上面的 OS Optimized Defaults 设置成 Disabled模式。这一步的目的是要主板支持u盘启动的操作。
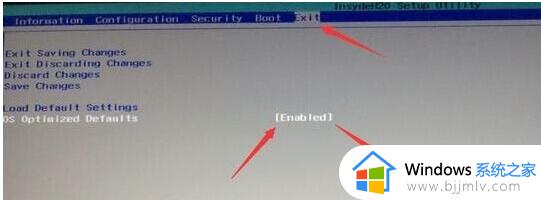
3、接着切换到boot选项,把 Boot Mode 从 UEF 改成 Legacy Support,就能让主板支持传统引导模式,然后就可以用u盘重装系统了。
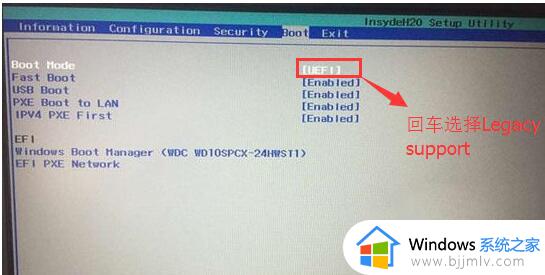
4、到这步我们把 Boot Priority 设置成 Legacy First 选项,设置完成后按下f10,接着选择yes。
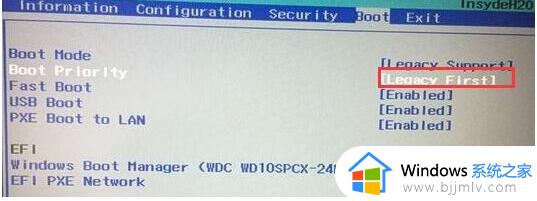
5、接着再返回configuration,查看sata controller mode选项。默认硬盘模式如果看到是RAID的话,就要把它改成AHCI模式,改完后按下f10。

6、最后插上启动盘,在bios界面回车选择识别到的u盘就可以进入启动盘了。
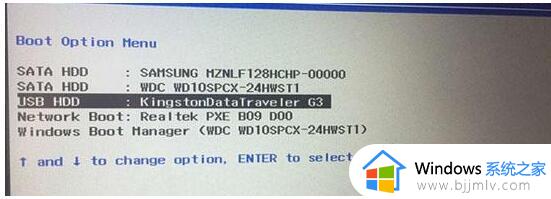
以上就是联想天逸笔记本进入bios设置u盘启动的详细方法,有需要的话可以学习上面的方法步骤来进行设置,相信可以帮助到大家。
联想天逸笔记本如何进入bios设置u盘启动 联想天逸笔记本进bios设置U盘启动的步骤相关教程
- 联想笔记本进bios设置u盘启动项怎么操作 联想笔记本如何进入bios设置u盘启动
- 联想笔记本bios设置u盘启动项步骤 联想笔记本bios怎么设置u盘启动项
- 联想笔记本怎么u盘启动 联想笔记本u盘启动设置教程
- 联想笔记本bios怎么进入 联想电脑启动bios设置如何操作
- 联想t490怎么进去bios设置U盘启动 t490如何bios设置u盘启动
- 联想u盘启动快捷键是哪个 联想bios设置u盘启动的步骤
- 联想笔记本如何设置u盘启动 联想笔记本u盘启动设置教程
- 联想笔记本电脑进入bios按什么键 联想笔记本如何进入bios
- 联想thinkpad e14怎么设置u盘启动 联想e14进入bios设置U盘启动的步骤
- 笔记本bios怎么启动u盘 笔记本bios中u盘启动设置方法
- 惠普新电脑只有c盘没有d盘怎么办 惠普电脑只有一个C盘,如何分D盘
- 惠普电脑无法启动windows怎么办?惠普电脑无法启动系统如何 处理
- host在哪个文件夹里面 电脑hosts文件夹位置介绍
- word目录怎么生成 word目录自动生成步骤
- 惠普键盘win键怎么解锁 惠普键盘win键锁了按什么解锁
- 火绒驱动版本不匹配重启没用怎么办 火绒驱动版本不匹配重启依旧不匹配如何处理
电脑教程推荐
win10系统推荐