电脑无线连接不上wifi怎么办 电脑连不上wifi网络解决方法
无线网络是帮助我们摆脱网线的束缚,它的出现带来了巨大的方便,因此很多用户在日常使用电脑时也都会选择连接无线wifi来上网,可是近日有小伙伴也反馈自己电脑总是连接不上wifi网络,对此电脑无线连接不上wifi怎么办呢?这里小编就来告诉大家电脑连不上wifi网络解决方法。
具体方法:
一、网卡驱动问题
1、首先在桌面上找到计算机图标然后右键点击,选择属性。
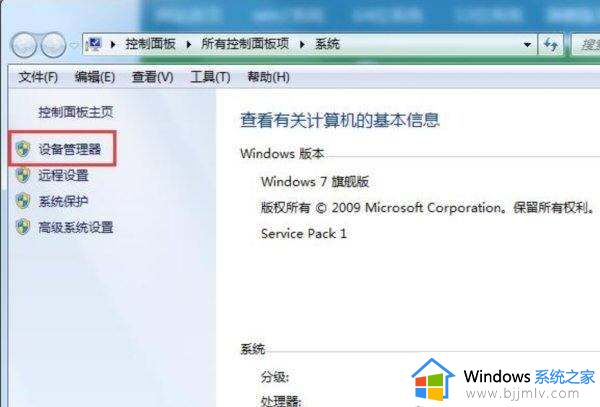
2、找到“设备管理器”并选择,在设备管理器的界面下方找到“网络适配器”选项。
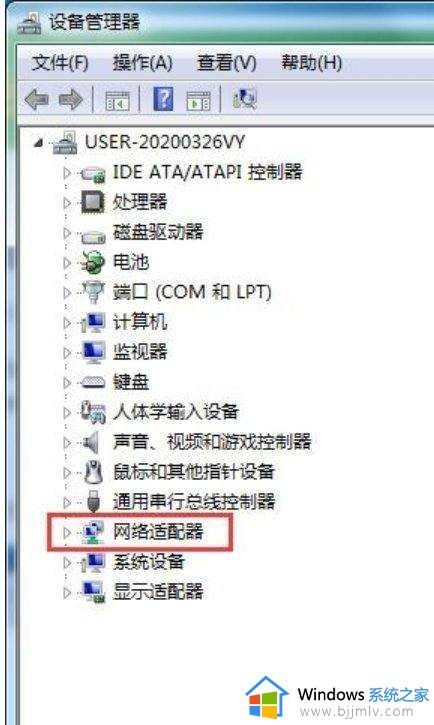
3、接下来打开驱动列表,先点击禁用驱动,然后又点击启用操作。
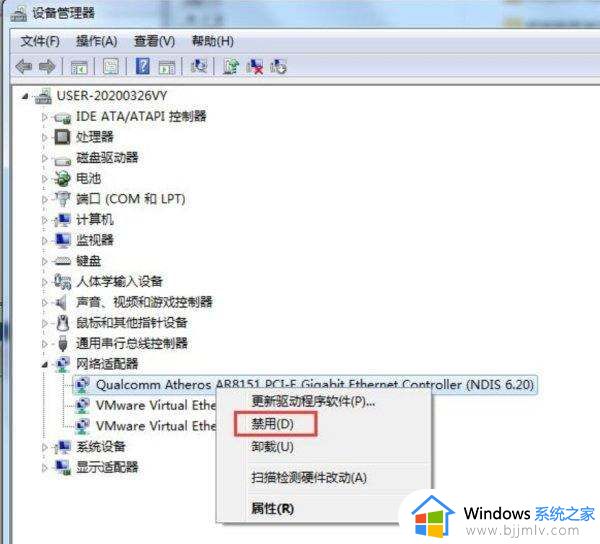
二、更改适配器设置
1、打开网络和共享中心,进入到网络鼠标页面,找到“更改适配器设置”选项。
2、进来之后选择本地连接,鼠标右键选择鼠标,进入到属性对话框,在其下方点击“安装”选项。
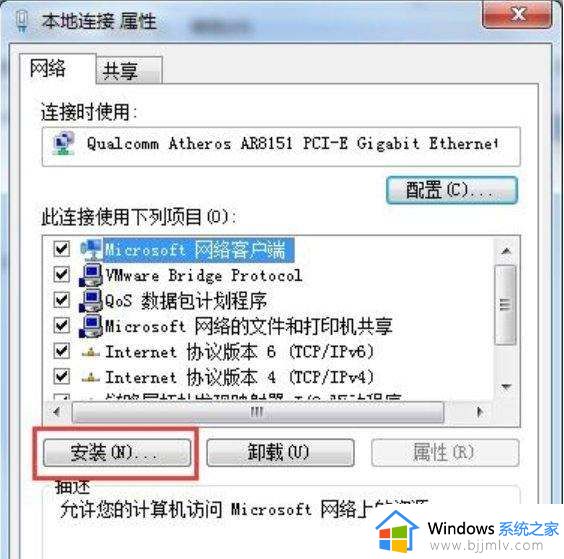
3、接下来进入到选择网络功能类型界面,我们选择协议选项,然后点击下方的添加按钮进行添加。
4、最后添加完后,在弹出的网络协议对话框内选择,ReliableMulticast Protocol协议,然后点击确定即可。
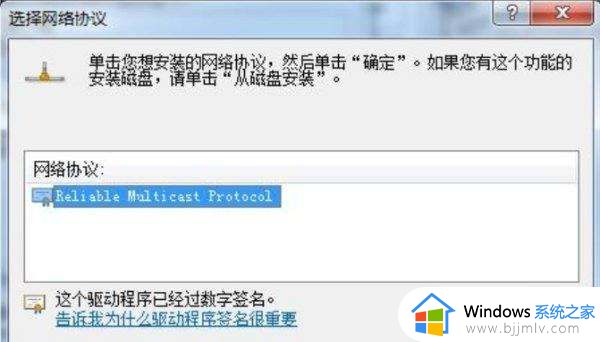
三、启动服务项问题
1、打开运行窗口,输入services.msc指令进入服务界面;
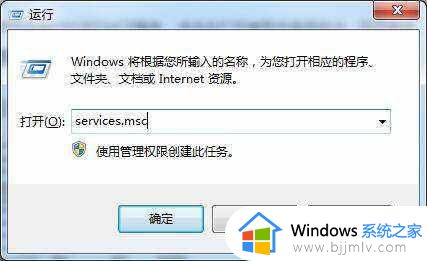
2、服务列表中找到DNS和DHCP服务,点击在打开类型中选择自动,即可完成。
以上就是小编教大家的电脑连不上wifi网络解决方法了,有出现这种现象的小伙伴不妨根据小编的方法来解决吧,希望能够对大家有所帮助。
电脑无线连接不上wifi怎么办 电脑连不上wifi网络解决方法相关教程
- 电脑windows无法连接到wifi网络怎么办 电脑wifi网络连接不上解决方法
- windows连接wifi无法上网怎么办 windows连接wifi不能上网如何解决
- 连接上wifi却不能上网怎么办 连上wifi却上不了网如何解决
- 电脑wifi无法连接到这个网络怎么办?电脑连不上网络但是wifi正常修复方法
- 电脑internet连接不上怎么办 电脑无线internet连接不上解决方法
- 电脑wifi连接上但是不能上网怎么回事 电脑wifi连接上却不能上网修复方案
- 苹果电脑连接到wifi不能上网怎么办 苹果电脑连接了wifi却上不了网处理方法
- wifi手机能连上电脑连不上怎么办 电脑连不上网手机可以连上wifi处理方法
- 苹果电脑无法连接网络wifi怎么办 苹果电脑连接不到wifi网络解决方法
- 电脑无法连接网络怎么解决 电脑网络连不上的解决教程
- 惠普新电脑只有c盘没有d盘怎么办 惠普电脑只有一个C盘,如何分D盘
- 惠普电脑无法启动windows怎么办?惠普电脑无法启动系统如何 处理
- host在哪个文件夹里面 电脑hosts文件夹位置介绍
- word目录怎么生成 word目录自动生成步骤
- 惠普键盘win键怎么解锁 惠普键盘win键锁了按什么解锁
- 火绒驱动版本不匹配重启没用怎么办 火绒驱动版本不匹配重启依旧不匹配如何处理
热门推荐
电脑教程推荐
win10系统推荐