更新了显卡驱动电脑黑屏怎么办 更新显卡驱动黑屏一直不恢复如何解决
在使用电脑的时候很多人为了提升显卡的性能,就会对显卡驱动进行更新,可是有部分用户却遇到了更新了显卡驱动电脑黑屏的情况,导致无法正常使用,该怎么办呢,可能是更新的显卡驱动程序不合适,为了帮助到大家,本文这就给大家介绍一下更新显卡驱动黑屏一直不恢复的解决方法。
根据不同类型的显卡和系统,更新显卡驱动后黑屏的原因可能有以下几种:
1、驱动程序版本不匹配:如果我们从不可靠的来源下载或者安装了错误的驱动程序版本,例如与我们的显卡型号或者系统版本不兼容的驱动程序,就可能导致显卡无法正常工作,从而引起黑屏。
2、驱动程序安装不完整:如果我们在安装驱动程序的过程中出现了中断或者错误,例如断电、死机、强制关机等,就可能导致驱动程序安装不完整,从而引起黑屏。
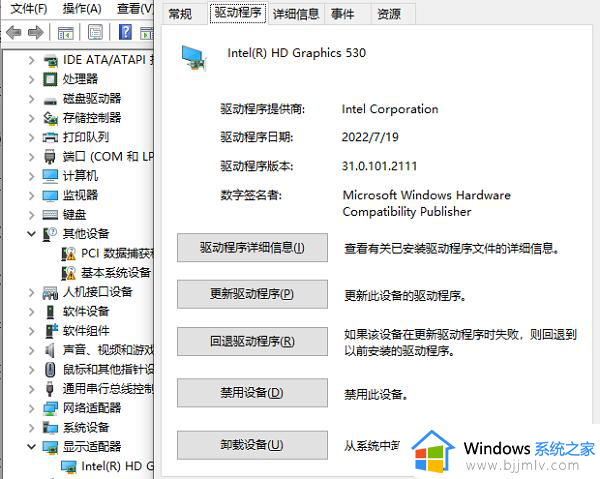
3、驱动程序冲突:如果我们在安装新的驱动程序之前没有完全卸载旧的驱动程序,或者同时安装了多个不同来源或者版本的驱动程序。就可能导致驱动程序之间发生冲突,从而引起黑屏。
4、硬件故障:如果我们的显卡本身存在着故障或者损坏,例如过热、老化、接触不良等,就可能导致显卡无法正常工作,从而引起黑屏。
针对不同原因造成的显卡驱动更新黑屏问题,我们可以采取以下几种恢复办法:
1、回滚驱动程序:回滚驱动程序是指将当前的驱动程序恢复到之前正常工作的版本。这是最简单也最有效的一种恢复办法。要回滚驱动程序,我们需要按照以下步骤操作:
①、开机时按住【F8】键进入高级启动选项,并选择【安全模式】进入系统。
②、在桌面上右击【计算机】图标,并选择【属性】。
③、在计算机属性面板中找到【设备管理器】并单击打开。
④、在设备管理器中找到【显示适配器】并展开列表,在列表中找到刚刚更新过的显卡。
⑤、双击该显卡,并将面板切换至【驱动程序】选项卡。
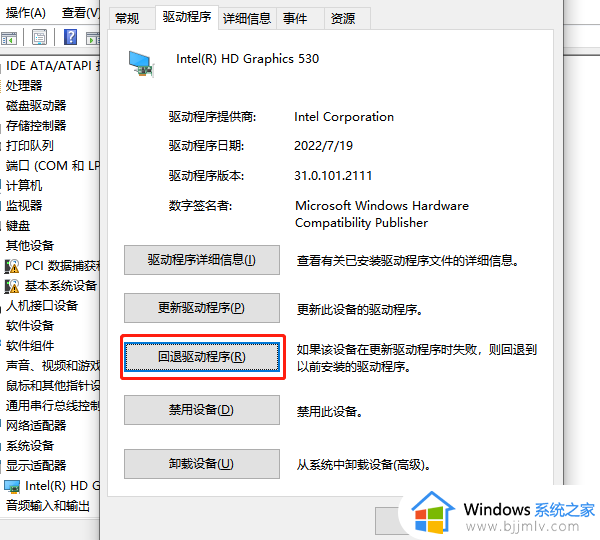
⑦、重启电脑并检查是否恢复正常。
2、卸载并重新安装驱动程序:如果回滚驱动程序无效或者无法进行,我们可以尝试卸载并重新安装驱动程序。要卸载并重新安装驱动程序,我们需要按照以下步骤操作:
①、开机时按住【F8】键进入高级启动选项,并选择【安全模式】进入系统。
②、在桌面上右击【计算机】图标,并选择【属性】。
③、在计算机属性面板中找到【设备管理器】并单击打开。
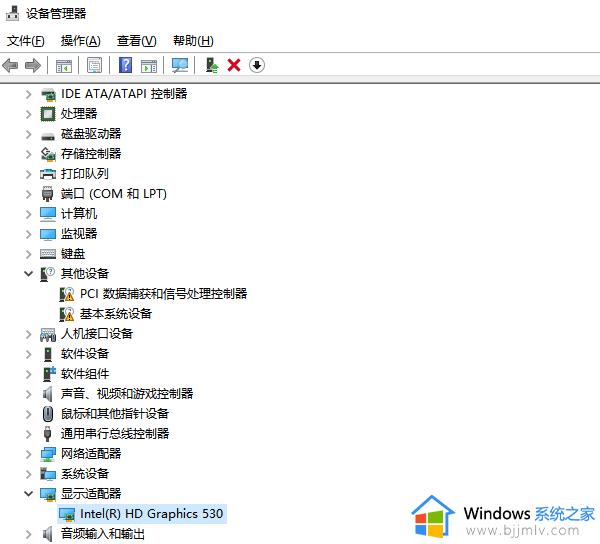
④、在设备管理器中找到【显示适配器】并展开列表,在列表中找到刚刚更新过的显卡。
⑤、右击该显卡,并选择【卸载设备】,并勾选【删除此设备的驱动程序软件】,然后点击【确定】完成卸载过程。
⑥、重启电脑并进入正常模式,系统会自动检测并安装适合的驱动程序。或者我们可以从“驱动人生”下载并安装正确的驱动程序版本,软件支持自动检测安装。
上述给大家讲述的就是更新了显卡驱动电脑黑屏的详细解决方法,有遇到一样情况的用户们可以参考上述方法步骤来进行解决,希望帮助到大家。
更新了显卡驱动电脑黑屏怎么办 更新显卡驱动黑屏一直不恢复如何解决相关教程
- 显卡驱动更新后黑屏怎么办 显卡驱动更新之后黑屏修复方法
- 显卡驱动更新后黑屏怎么回事 显卡驱动安装后黑屏的解决教程
- n卡显卡驱动怎么更新 如何更新n卡显卡驱动
- 怎么禁止windows更新显卡驱动 如何阻止windows自动更新显卡驱动
- 显卡驱动需要更新吗 电脑显卡怎么更新驱动
- 怎么更新显卡驱动到最新版本 如何更新显卡驱动程序
- windows显卡驱动怎么更新 windows如何更新显卡驱动
- 英伟达显卡驱动更新方法 英伟达如何更新显卡驱动
- 显卡驱动更新的作用 如何检查显卡驱动是否需要更新
- 安装显卡驱动后显示器黑屏怎么办 显卡安装完驱动就黑屏修复方案
- 惠普新电脑只有c盘没有d盘怎么办 惠普电脑只有一个C盘,如何分D盘
- 惠普电脑无法启动windows怎么办?惠普电脑无法启动系统如何 处理
- host在哪个文件夹里面 电脑hosts文件夹位置介绍
- word目录怎么生成 word目录自动生成步骤
- 惠普键盘win键怎么解锁 惠普键盘win键锁了按什么解锁
- 火绒驱动版本不匹配重启没用怎么办 火绒驱动版本不匹配重启依旧不匹配如何处理
电脑教程推荐
win10系统推荐