win10如何用照片查看器打开图片 win10怎么用windows照片查看器打开图片
面对win10电脑上存放的众多不同格式图片,用户想要正常打开浏览时,可以通过系统自带的windows照片查看器来打开,可是有些用户可能都不知道win10系统中的照片查看器打开方式,对此win10如何用照片查看器打开图片呢?今天小编就来告诉大家win10用windows照片查看器打开图片操作方法。
具体方法:
1.首先,我们需要使用注册表编辑器来开启系统照片查看器功能,因为其实这个功能是被隐藏了,那么按下Windows徽标键+R键,打开运行命令窗口,输入“regedit”命令。
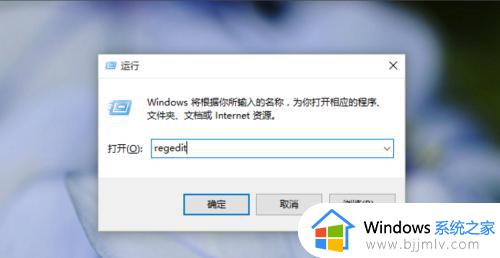
2.打开注册表编辑器之后,我们双击左侧的目录,依次打开HKEY_LOCAL_MACHINE\SOFTWARE\Microsoft目录,如下图所示。
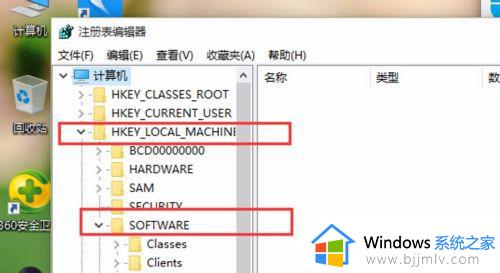
3.在Microsoft目录下,我们需要找到Windows Photo Viewer\Capabilities\FileAssociations目录项,直到看到该子目录下的一系列关键文件。
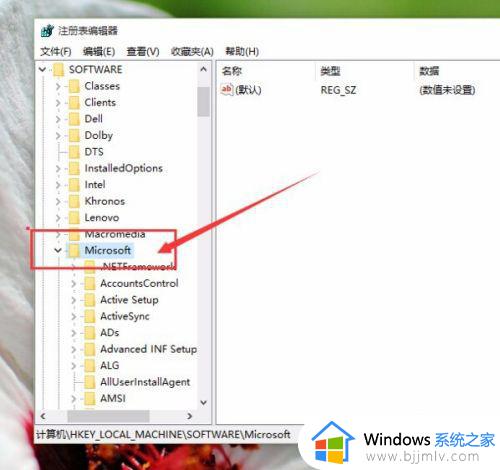
4.在FileAssociations目录下,我们对着该界面击右键,选择“新建-字符串值”菜单,如下图所示。
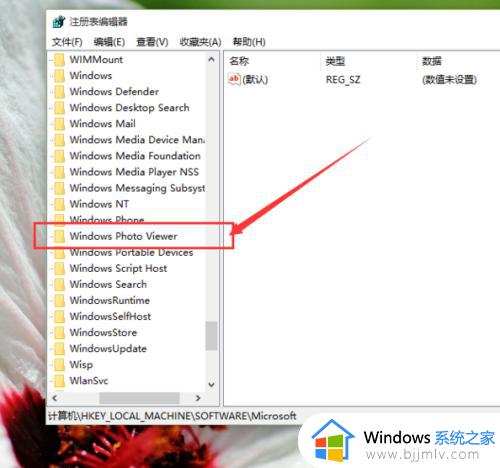
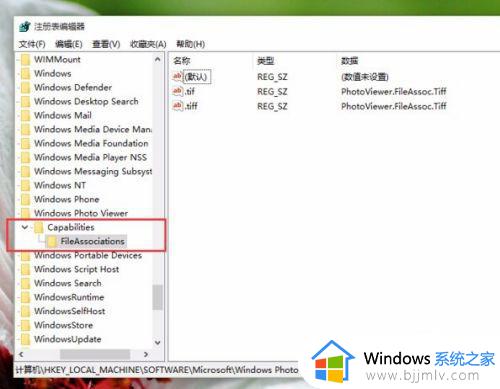
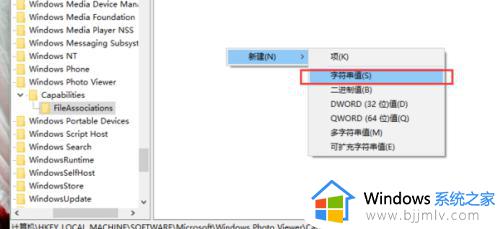
5.接下来就是比较关键的步骤了,如果你想要打开.jpg后缀的文件,那么数值名称要写为.jpg,数值数据写为“PhotoViewer.FileAssoc.Tiff”,如下图所示,然后点击“确定”按钮。
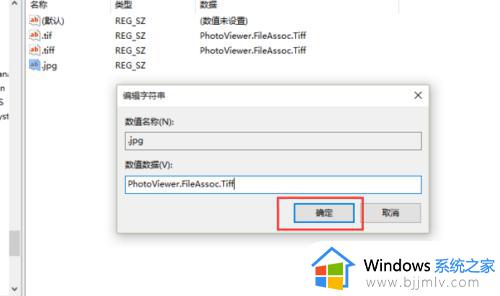
6.接下来,如果你想要使用Windows照片查看器查看.png后缀的文件,那么数值名称写为.png,数值数据还是为PhotoViewer.FileAssoc.Tiff。换句话说,只要你想更改任何格式的图片文件打开方式,那么数值名称就是.格式名称,数值数据一直为PhotoViewer.FileAssoc.Tiff。
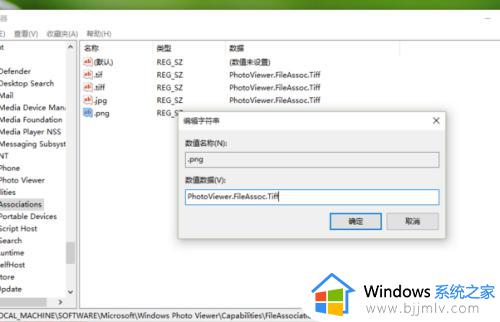
7.到这里,我们就成功修改了图片文件的打开方式,我们可以关闭注册表编辑器,然后对着你想要打开的图片格式的文件击右键,选择“打开方式”,就可以看到打开程序列表中有“Windows照片查看器”。
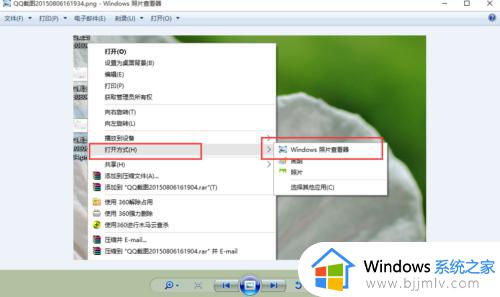
上述就是小编带来的win10用windows照片查看器打开图片操作方法了,有需要的用户就可以根据小编的步骤进行操作了,希望能够对大家有所帮助。
win10如何用照片查看器打开图片 win10怎么用windows照片查看器打开图片相关教程
- win10怎么打开照片查看器 win10自带的照片查看器打开方法
- win10自带照片查看器在哪打开 win10打开图片查看器的方法
- win10怎么打开照片查看器 win10照片查看器在哪里打开
- win10windows照片查看器在哪里 win10照片查看器在哪里打开
- win10查看照片的软件在哪 win10自带的查看图片的软件如何打开
- win10如何将windows照片查看器设为默认照片查看器
- win10系统图片查看器在哪 win10在哪里打开图片查看器
- win10照片查看器怎么安装 win10照片查看器没了怎样安装
- win10的照片查看器在哪个位置 win10电脑照片查看器位置介绍
- windows照片查看器win10无法查看图片内存不足解决方法
- win10如何看是否激活成功?怎么看win10是否激活状态
- win10怎么调语言设置 win10语言设置教程
- win10如何开启数据执行保护模式 win10怎么打开数据执行保护功能
- windows10怎么改文件属性 win10如何修改文件属性
- win10网络适配器驱动未检测到怎么办 win10未检测网络适配器的驱动程序处理方法
- win10的快速启动关闭设置方法 win10系统的快速启动怎么关闭
热门推荐
win10系统教程推荐
- 1 windows10怎么改名字 如何更改Windows10用户名
- 2 win10如何扩大c盘容量 win10怎么扩大c盘空间
- 3 windows10怎么改壁纸 更改win10桌面背景的步骤
- 4 win10显示扬声器未接入设备怎么办 win10电脑显示扬声器未接入处理方法
- 5 win10新建文件夹不见了怎么办 win10系统新建文件夹没有处理方法
- 6 windows10怎么不让电脑锁屏 win10系统如何彻底关掉自动锁屏
- 7 win10无线投屏搜索不到电视怎么办 win10无线投屏搜索不到电视如何处理
- 8 win10怎么备份磁盘的所有东西?win10如何备份磁盘文件数据
- 9 win10怎么把麦克风声音调大 win10如何把麦克风音量调大
- 10 win10看硬盘信息怎么查询 win10在哪里看硬盘信息
win10系统推荐