笔记本电脑怎么设置常亮不锁屏 笔记本电脑如何设置一直亮屏
更新时间:2023-11-14 10:22:47作者:qiaoyun
电脑在一段时间后无人操作的话就会自动进入锁屏状态,然后屏幕也会变黑,但是很多人并不喜欢,所以就想要将其取消,那么笔记本电脑怎么设置常亮不锁屏呢?有想要设置的用户们,可以紧跟着笔者的步调一起来学习一下笔记本电脑设置一直亮屏的详细操作方法吧。
方法如下:
方法一、
1、点击系统
首先打开设置,找到系统并点击。
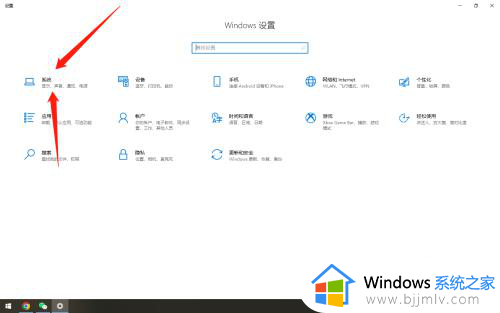
2、点击电源
进入界面后,在左侧选择电源和睡眠。
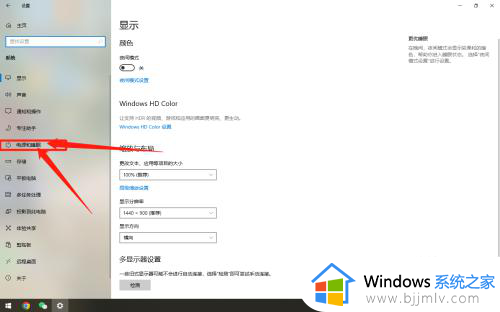
3、点击屏幕
在界面中,点击屏幕下方的选项展开。
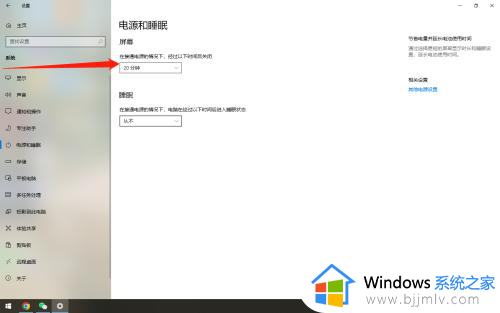
4、选择从不
在展开选项中,点击从不即可。
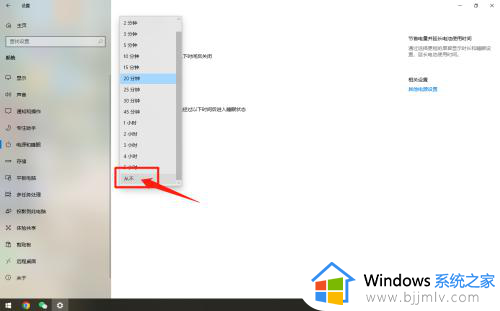
方法二、
1、点击系统
打开控制面板,选择系统和安全。
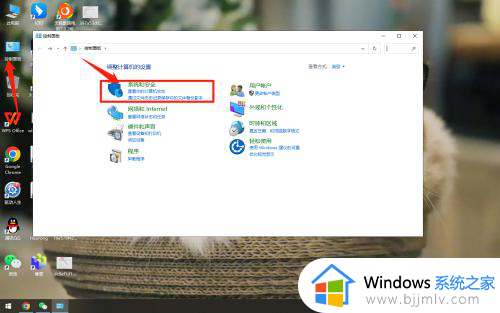
2、点击电源
进入后,在电源选项下方选择更改计算机睡眠时间。
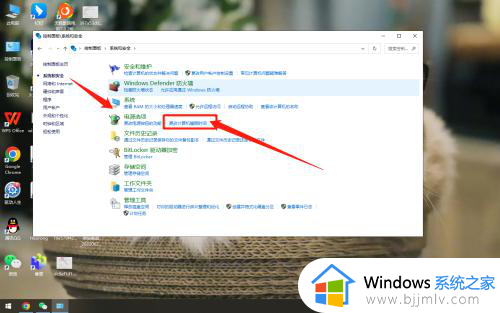
3、点击显示器
进入后,将关闭显示器点击展开。
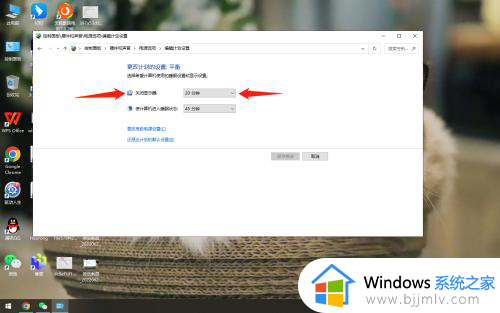
4、选择从不
在展开选项中,点击从不即可亮屏。
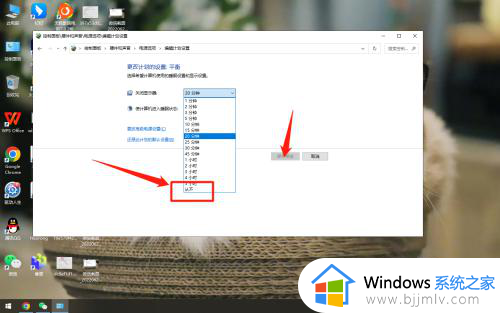
方法三、
1、点击安全
打开系统设置,找到安全性与隐私。
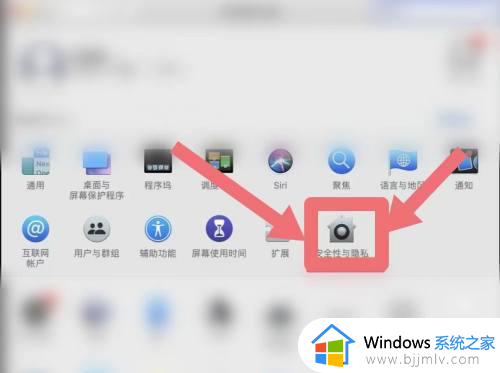
2、点击通用
进入界面后,在上方栏选择通用选项。
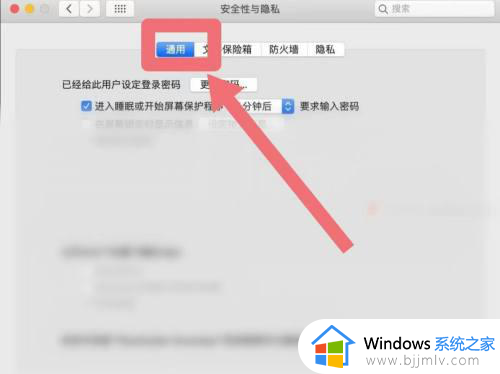
3、取消勾选
在界面中,将勾选进入睡眠或开始屏幕保护点击取消。
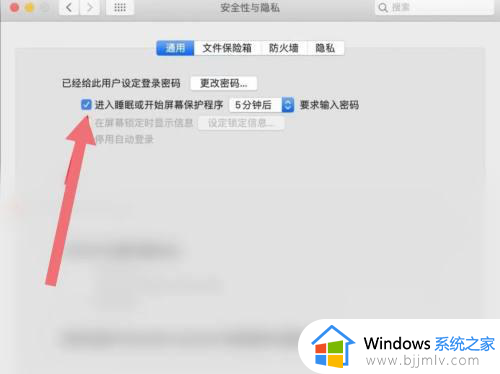
4、关闭锁定
弹出提示窗口中,点击关闭屏幕锁定。
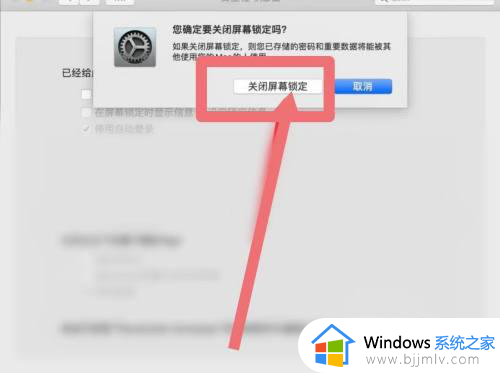
关于笔记本电脑如何设置一直亮屏的详细内容就给大家介绍到这里了,有需要的用户们可以参考上述方法步骤来进行设置,希望可以帮助到大家。
笔记本电脑怎么设置常亮不锁屏 笔记本电脑如何设置一直亮屏相关教程
- 笔记本锁屏密码怎么设置 笔记本电脑在哪设置锁屏密码
- 苹果笔记本怎么让屏幕一直亮 苹果笔记本怎么设置屏幕常亮
- 笔记本电脑亮度怎么调 笔记本电脑怎么调节屏幕亮度
- 怎么调笔记本电脑的亮度 笔记本显示亮度在哪里设置
- 笔记本怎么调屏幕亮度 笔记本显示亮度在哪里设置
- 笔记本电脑锁屏密码怎么设置 笔记本电脑锁屏密码在哪设置
- 笔记本电脑锁屏时间设置方法图解 笔记本电脑的锁屏时间长短怎么设置
- 笔记本电脑如何设置密码锁屏 联想笔记本怎么设置密码锁屏
- 笔记本电脑开机键盘灯亮一下就没反应了怎么回事 笔记本开机时键盘灯亮了一下又不亮了如何解决
- 苹果笔记本电脑怎么调节屏幕亮度 苹果笔记本电脑如何调节屏幕亮度
- 惠普新电脑只有c盘没有d盘怎么办 惠普电脑只有一个C盘,如何分D盘
- 惠普电脑无法启动windows怎么办?惠普电脑无法启动系统如何 处理
- host在哪个文件夹里面 电脑hosts文件夹位置介绍
- word目录怎么生成 word目录自动生成步骤
- 惠普键盘win键怎么解锁 惠普键盘win键锁了按什么解锁
- 火绒驱动版本不匹配重启没用怎么办 火绒驱动版本不匹配重启依旧不匹配如何处理
电脑教程推荐
win10系统推荐