win10系统wps打开null加载失败怎么办 win10打开wps提示null加载失败处理方法
更新时间:2024-01-17 10:22:40作者:run
打开wps显示加载null加载失败问题是许多用户在使用win10操作系统时经常遇到的一个烦恼,这个问题的出现可能是由于多种原因造成的,例如wps软件本身存在bug或者与系统的兼容性问题等。对此win10系统wps打开null加载失败怎么办呢?下面将介绍win10打开wps提示null加载失败处理方法,希望能够帮助到受困于此的用户。
解决方法如下:
1、“win+R”快捷键开启运行,输入“regedit”回车打开。
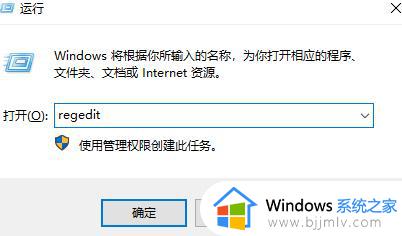
2、进入到注册表编辑器界面后,将“计算机HKEY_USERS\DEFAULT\Software\Kingsoft”复制粘贴到上方地址栏中,并回车定位到此。
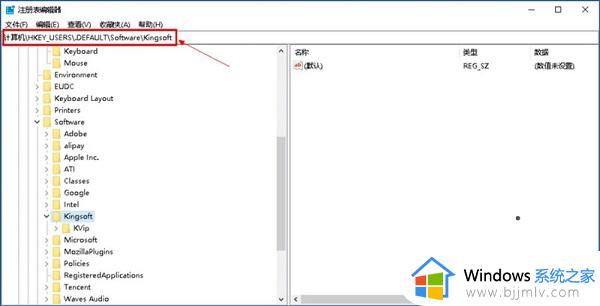
3、将该路径下的office文件夹全部删除掉。
4、接着“win+R”快捷键开启运行,输入“%appdata%”,点击确定打开。
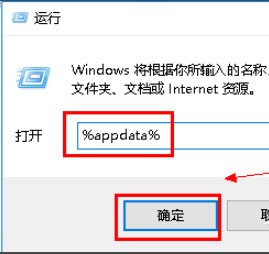
5、进入到新界面后,双击打开“Kingsoft”文件夹。
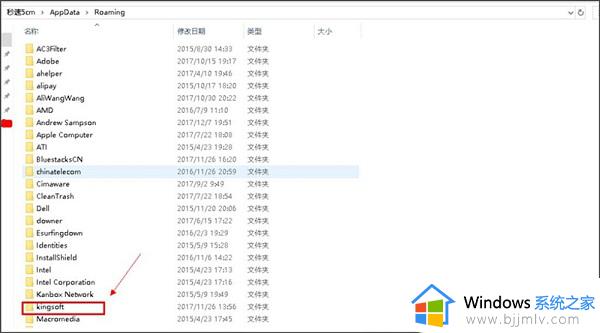
6、然后将其中的一个“office”文件夹,右击删除就可以了。
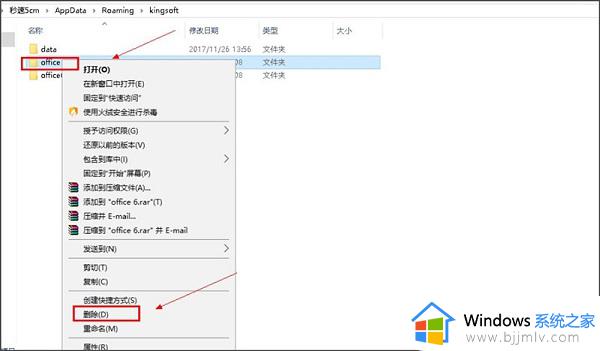
以上就是win10打开wps提示null加载失败处理方法的全部内容,碰到同样情况的朋友们赶紧参照小编的方法来处理吧,希望本文能够对大家有所帮助。
win10系统wps打开null加载失败怎么办 win10打开wps提示null加载失败处理方法相关教程
- win10系统initpkidll模块加载失败怎么回事 win10提示模块initpki.dll加载失败如何解决
- win10添加语言包失败怎么办 win10无法添加语言包处理方法
- win10易升失败0xa0000400怎么办 用win10易升失败0xa0000400处理方法
- win10安装更新失败怎么办 win10更新显示安装失败如何处理
- win10最新版本21h2更新失败怎么办 win10更新21h2版本失败处理方法
- mac安装win10提示安装失败怎么回事 mac安装windows10失败怎么处理
- win10声卡驱动卸载自动安装失败怎么办 win10卸载声卡驱动后自动安装失败解决方法
- win10恢复重置失败怎么办 win10无法恢复重置系统处理方法
- win10系统更新0x800f081f错误怎么办?win10更新失败提示0x800f081f如何修复
- win10电脑cf显示更新失败怎么办 win10端游cf更新失败解决方法
- win10如何看是否激活成功?怎么看win10是否激活状态
- win10怎么调语言设置 win10语言设置教程
- win10如何开启数据执行保护模式 win10怎么打开数据执行保护功能
- windows10怎么改文件属性 win10如何修改文件属性
- win10网络适配器驱动未检测到怎么办 win10未检测网络适配器的驱动程序处理方法
- win10的快速启动关闭设置方法 win10系统的快速启动怎么关闭
win10系统教程推荐
- 1 windows10怎么改名字 如何更改Windows10用户名
- 2 win10如何扩大c盘容量 win10怎么扩大c盘空间
- 3 windows10怎么改壁纸 更改win10桌面背景的步骤
- 4 win10显示扬声器未接入设备怎么办 win10电脑显示扬声器未接入处理方法
- 5 win10新建文件夹不见了怎么办 win10系统新建文件夹没有处理方法
- 6 windows10怎么不让电脑锁屏 win10系统如何彻底关掉自动锁屏
- 7 win10无线投屏搜索不到电视怎么办 win10无线投屏搜索不到电视如何处理
- 8 win10怎么备份磁盘的所有东西?win10如何备份磁盘文件数据
- 9 win10怎么把麦克风声音调大 win10如何把麦克风音量调大
- 10 win10看硬盘信息怎么查询 win10在哪里看硬盘信息
win10系统推荐