win11鼠标悬停时间设置教程 win11怎么设置鼠标悬停状态
在win11操作系统中,鼠标悬停时间设置成为了许多用户关注的焦点,悬停时间指的是当鼠标指针停留在某个位置时,系统需要多长时间才会触发相应的操作或显示相关信息。可是win11怎么设置鼠标悬停状态呢?接下来我们将介绍win11鼠标悬停时间设置教程,帮助用户根据自己的需求来优化操作体验。
Win11鼠标悬停时间调整方法:
1、桌面空白处,点击【右键】,在打开的菜单项中,选择【新建 - 文本文档】。
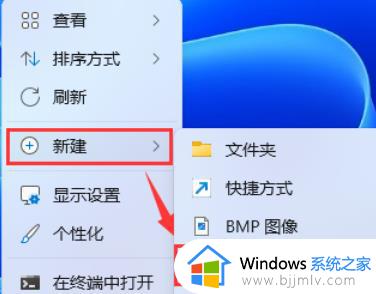
2、新建 文本文档窗口,输入以下命令:
Windows Registry Editor Version 5.00
[HKEY_CURRENT_USER\Control Panel\Mouse]
“ActiveWindowTracking”=dword:00000000
“Beep”=“No”
“DoubleClickHeight”=“4”
“DoubleClickSpeed”=“500”
“DoubleClickWidth”=“4”
“ExtendedSounds”=“No”
“MouseHoverHeight”=“4”
“MouseHoverTime”=“30000”
“MouseHoverWidth”=“4”
“MouseSensitivity”=“9”
“MouseSpeed”=“0”
“MouseThreshold1”=“0”
“MouseThreshold2”=“0”
“MouseTrails”=“0”
“SmoothMouseXCurve”=hex:00,00,00,00,00,00,00,00,15,6e,00,00,00,00,00,00,00,40,\
01,00,00,00,00,00,29,dc,03,00,00,00,00,00,00,00,28,00,00,00,00,00
“SmoothMouseYCurve”=hex:00,00,00,00,00,00,00,00,fd,11,01,00,00,00,00,00,00,24,\
04,00,00,00,00,00,00,fc,12,00,00,00,00,00,00,c0,bb,01,00,00,00,00
“SnapToDefaultButton”=“0”
“SwapMouseButtons”=“0”
其中【MouseHoverTime“=”30“改成了”3000“(推荐值)鼠标悬停5秒后显示】
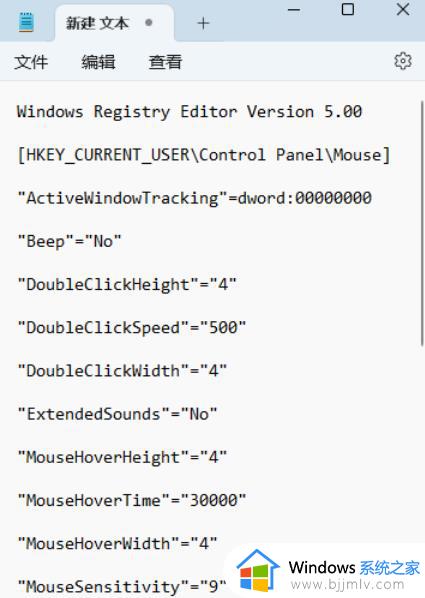
3、接着点击左上角的【文件】,在打开的下拉项中,选择【另存为】,或者按键盘上的【 Ctrl + Shift + S 】快捷键也可以。
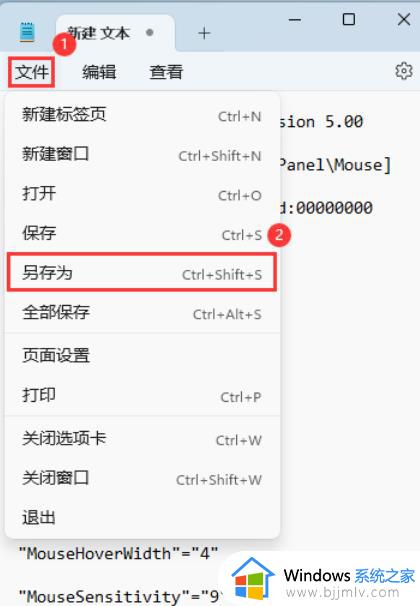
4、另存为窗口,注意三个地方:
1)文件另存为的路径
2)文件名填入以【.reg】结尾的名称,保存类型选择【所有文件】
3)编码选择【ANSI】
最后点击【保存】。
5、双击打开刚才新建的reg文件,在弹出的用户账户控制窗口,你要允许此应用对你的设备进行更改吗?点击【是】。
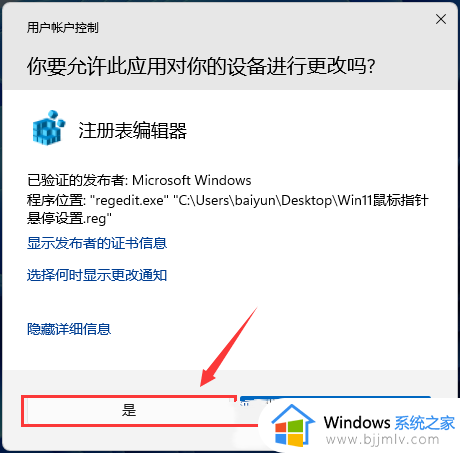
6、注册表编辑器的警告弹窗,点击【是】继续。
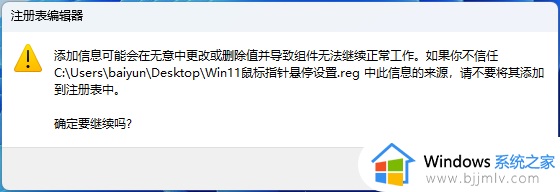
7、包含的项和值已成功添加到注册表的提示,点击【确定】。
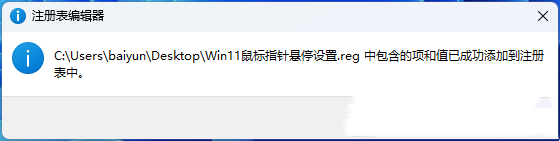
以上就是win11鼠标悬停时间设置教程的全部内容,有需要的用户就可以根据小编的步骤进行操作了,希望能够对大家有所帮助。
win11鼠标悬停时间设置教程 win11怎么设置鼠标悬停状态相关教程
- win11桌面悬浮时钟设置教程 win11桌面悬浮时钟怎么弄
- win11怎么设置鼠标灵敏度 win11设置鼠标灵敏度教程
- win11如何设置暂停更新时间 win11设置暂停自动更新时间方法
- win11鼠标灵敏度调节设置方法 win11调鼠标速度在哪里设置
- win11鼠标设置如何恢复默认 win11鼠标设置怎么恢复默认
- win11状态栏小图标怎么设置 win11任务栏小图标设置步骤
- win11改鼠标指针图标方案 win11鼠标指针主题怎么设置
- win11系统怎么调鼠标速度 win11鼠标指针移动速度设置方法
- win11调整鼠标大小在哪里设置?win11鼠标指针大小怎么调
- win11鼠标指针大小怎么调 win11调鼠标指针大小设置方法
- win11恢复出厂设置的教程 怎么把电脑恢复出厂设置win11
- win11控制面板打开方法 win11控制面板在哪里打开
- win11开机无法登录到你的账户怎么办 win11开机无法登录账号修复方案
- win11开机怎么跳过联网设置 如何跳过win11开机联网步骤
- 怎么把win11右键改成win10 win11右键菜单改回win10的步骤
- 怎么把win11任务栏变透明 win11系统底部任务栏透明设置方法
win11系统教程推荐
- 1 怎么把win11任务栏变透明 win11系统底部任务栏透明设置方法
- 2 win11开机时间不准怎么办 win11开机时间总是不对如何解决
- 3 windows 11如何关机 win11关机教程
- 4 win11更换字体样式设置方法 win11怎么更改字体样式
- 5 win11服务器管理器怎么打开 win11如何打开服务器管理器
- 6 0x00000040共享打印机win11怎么办 win11共享打印机错误0x00000040如何处理
- 7 win11桌面假死鼠标能动怎么办 win11桌面假死无响应鼠标能动怎么解决
- 8 win11录屏按钮是灰色的怎么办 win11录屏功能开始录制灰色解决方法
- 9 华硕电脑怎么分盘win11 win11华硕电脑分盘教程
- 10 win11开机任务栏卡死怎么办 win11开机任务栏卡住处理方法
win11系统推荐
- 1 番茄花园ghost win11 64位标准专业版下载v2024.07
- 2 深度技术ghost win11 64位中文免激活版下载v2024.06
- 3 深度技术ghost win11 64位稳定专业版下载v2024.06
- 4 番茄花园ghost win11 64位正式免激活版下载v2024.05
- 5 技术员联盟ghost win11 64位中文正式版下载v2024.05
- 6 系统之家ghost win11 64位最新家庭版下载v2024.04
- 7 ghost windows11 64位专业版原版下载v2024.04
- 8 惠普笔记本电脑ghost win11 64位专业永久激活版下载v2024.04
- 9 技术员联盟ghost win11 64位官方纯净版下载v2024.03
- 10 萝卜家园ghost win11 64位官方正式版下载v2024.03