win10 禁止程序联网的方法 win10如何禁止软件联网
在win10系统中,默认是支持所有程序联网使用的,但是有时候可能不想让某个软件联网的话,要怎么操作,其实我们可以通过防火墙来禁止软件联网,那么要如何操作呢?感兴趣的小伙伴们可以紧跟小编的步伐一起来学习一下win10 禁止程序联网的方法,欢迎一起来看看吧。
方法如下:
1、首先,我们找到并打开左下角的Windows菜单。
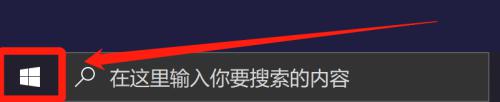
2、在菜单栏中选择齿轮标志的“设置”。
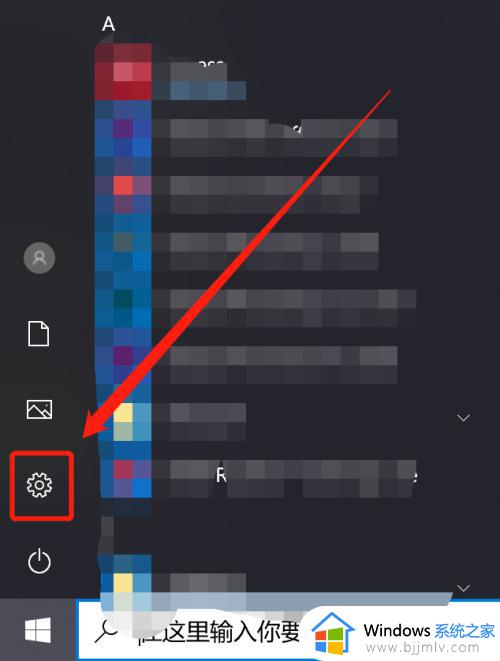
3、在设置页面中,找到并点击“更新和安全”。
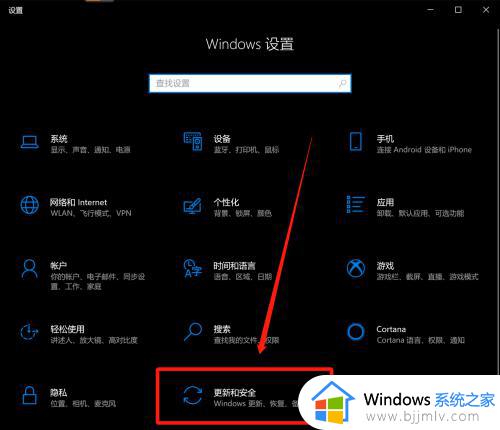
4、在弹出的页面中选择“Windows安全中心”。
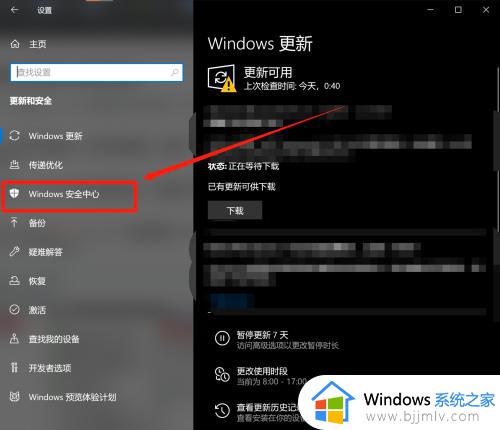
5、在安全中心选项中选择“防火墙和网络保护”。
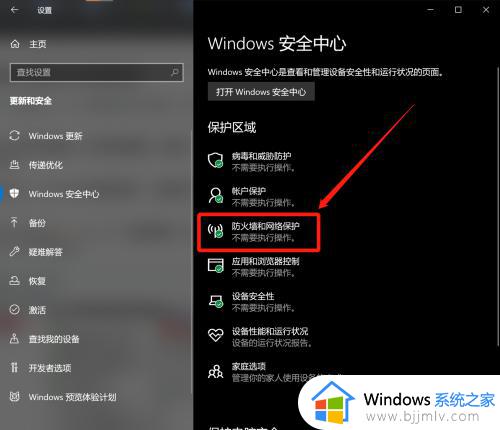
6、在如图所示的位置,点击“高级设置”。
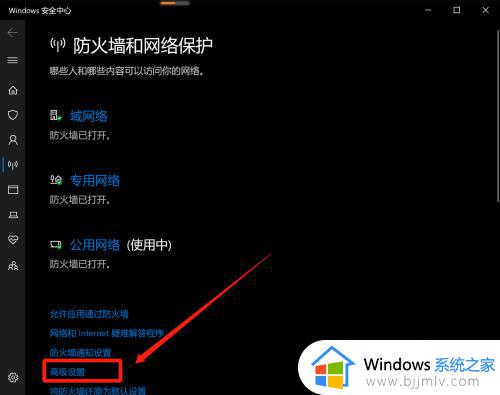
7、在弹出的窗口中,选择“出站规则”。
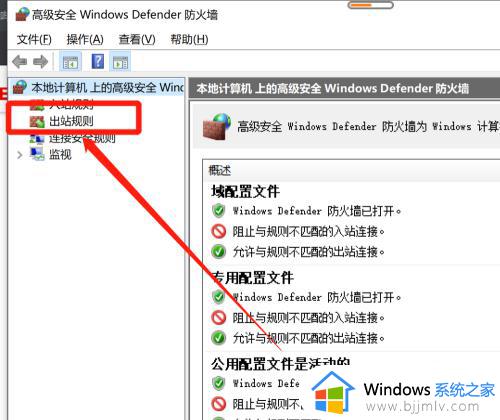
8、单击“出站规则”后,我们在窗口右上角点击“新建规则”。
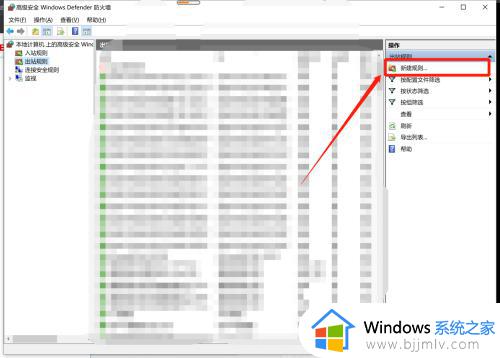
9、在弹出的窗口中,左侧选择“程序”,并在设置好“此程序路径”后单击下一步。
注:想让哪个程序禁止联网就选择哪个程序的路径即可。
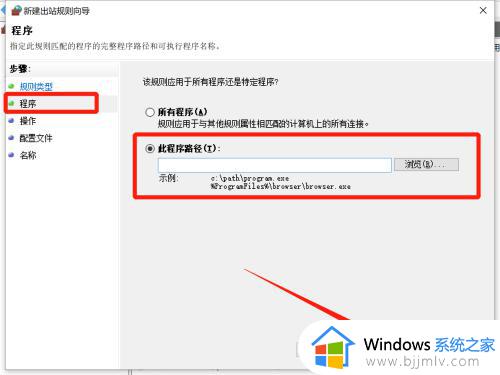
10、单击下一步后,我们选择如图所示的“阻止”并继续点击下一步。
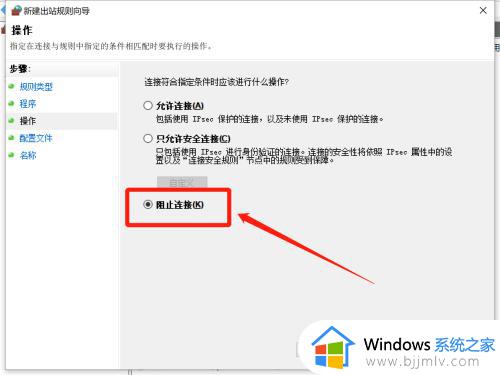
11、页面跳转后,我们将如图所示的三个选项都勾选上,继续单击下一步。
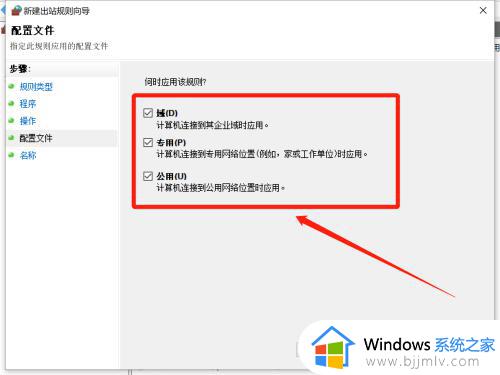
12、输入对应的程序名称或者随便输入一个名称都可以,毕竟只是名字而已。
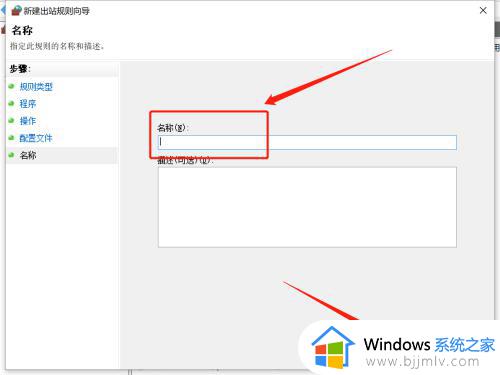
13、设置成功后,我们会在步骤7的窗口中,看到刚刚设置好的禁止联网程序,带有红色禁止图标,右侧也标注为禁止。
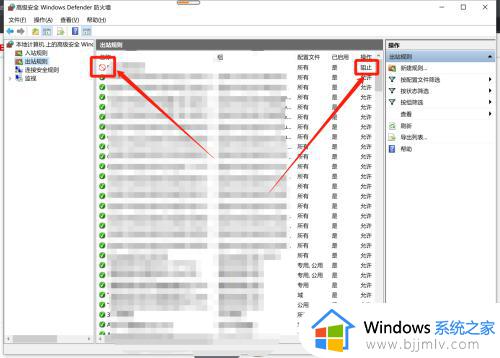
以上给大家讲解的就是win10如何禁止软件联网的详细内容,步骤比较多,大家可以一步步的进行操作,希望帮助到大家。
win10 禁止程序联网的方法 win10如何禁止软件联网相关教程
- win10禁止应用联网怎么设置 win10设置软件禁止联网方法
- win10怎么禁止应用联网 win10电脑如何禁止软件联网
- win10设置软件禁止联网图文步骤 win10怎么设置禁止软件联网
- win10怎么限制软件联网 win10设置软件禁止联网的方法
- win10怎么用防火墙禁用软件联网更新 win10防火墙禁止软件联网设置方法
- 如何让win10禁止某程序运行 win10怎么禁止软件运行程序
- 联想win10禁止更新怎么操作 联想禁止win10自动更新方法
- win10如何单独禁止单个软件联网 win10怎么单独禁用一个软件的网络
- win10禁用软件联网怎么设置 win10禁用软件网络设置方法
- 如何禁止win10更新驱动程序 win10禁止更新驱动程序设置方法
- win10如何看是否激活成功?怎么看win10是否激活状态
- win10怎么调语言设置 win10语言设置教程
- win10如何开启数据执行保护模式 win10怎么打开数据执行保护功能
- windows10怎么改文件属性 win10如何修改文件属性
- win10网络适配器驱动未检测到怎么办 win10未检测网络适配器的驱动程序处理方法
- win10的快速启动关闭设置方法 win10系统的快速启动怎么关闭
热门推荐
win10系统教程推荐
- 1 windows10怎么改名字 如何更改Windows10用户名
- 2 win10如何扩大c盘容量 win10怎么扩大c盘空间
- 3 windows10怎么改壁纸 更改win10桌面背景的步骤
- 4 win10显示扬声器未接入设备怎么办 win10电脑显示扬声器未接入处理方法
- 5 win10新建文件夹不见了怎么办 win10系统新建文件夹没有处理方法
- 6 windows10怎么不让电脑锁屏 win10系统如何彻底关掉自动锁屏
- 7 win10无线投屏搜索不到电视怎么办 win10无线投屏搜索不到电视如何处理
- 8 win10怎么备份磁盘的所有东西?win10如何备份磁盘文件数据
- 9 win10怎么把麦克风声音调大 win10如何把麦克风音量调大
- 10 win10看硬盘信息怎么查询 win10在哪里看硬盘信息
win10系统推荐