电脑使用谷歌浏览器打不开网页怎么回事 电脑上谷歌浏览器无法打开网页如何处理
谷歌浏览器是现在使用广泛的一款浏览工具,然而在使用的时候,也是无法避免会遇到一些问题,比如近日就有不少用户反映说遇到了电脑使用谷歌浏览器打不开网页的情况,有遇到一样情况的话,可以跟随着笔者一起来学习一下电脑上谷歌浏览器无法打开网页的详细处理方法。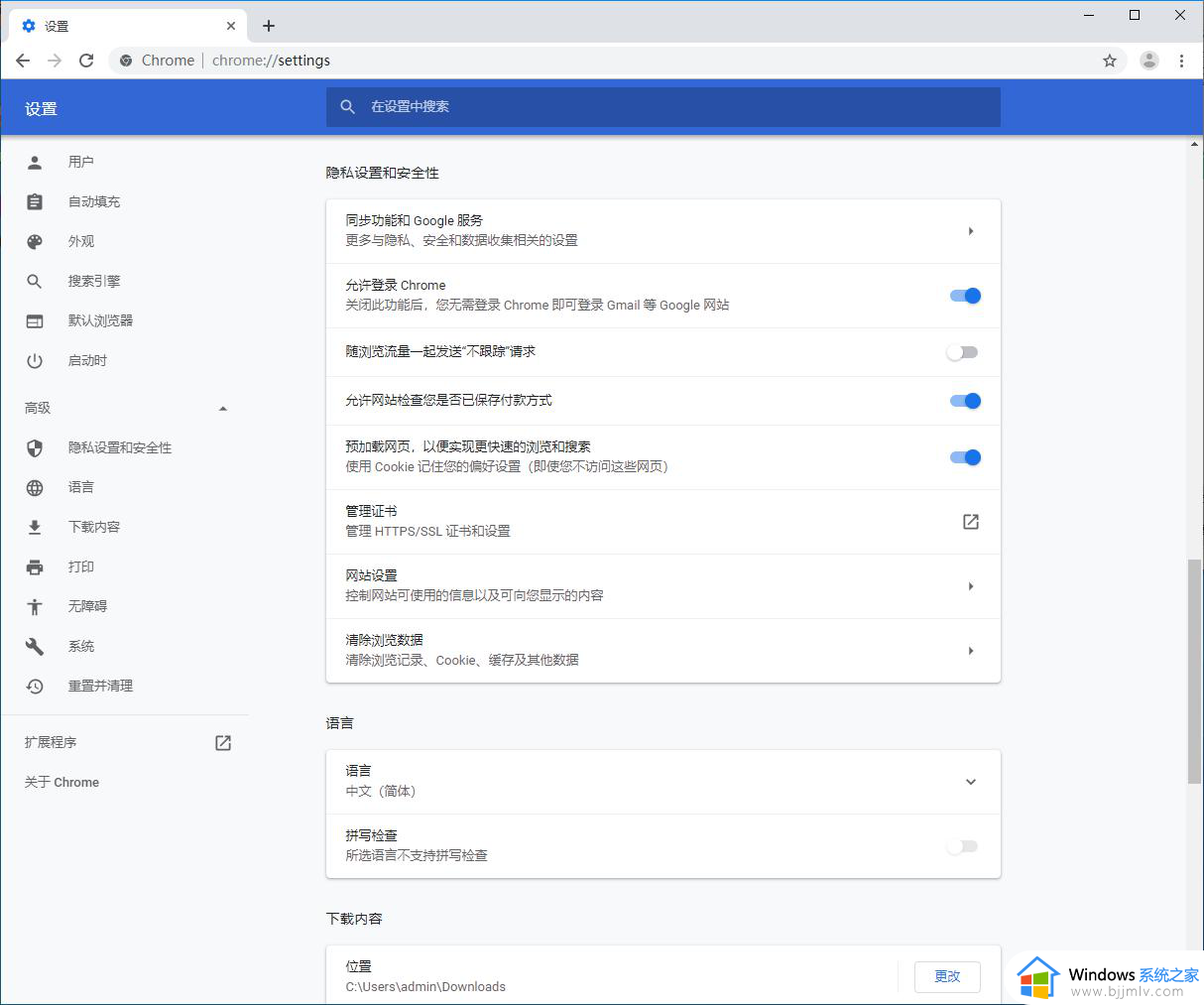
方法一、
1.首先将谷歌浏览器点击打开,之后页面的右侧上方将竖着显示的三个点图标点击打开,然后选择【设置】选项进入。
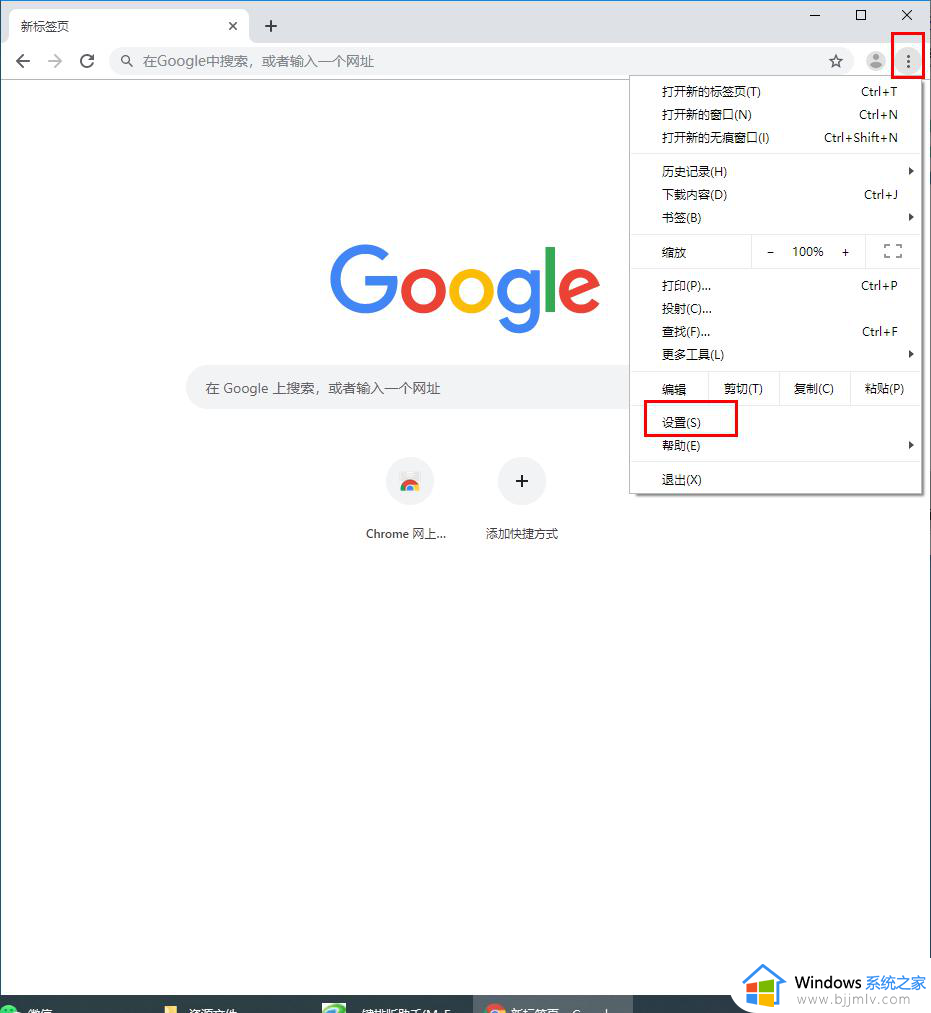
2.进入之后,在打开的页面中,将左侧的【高级】选项点击打开,然后选择【隐私设置和安全性】选项进行点击,然后在右侧的页面中找到【清除浏览数据】选项,将其进行点击。
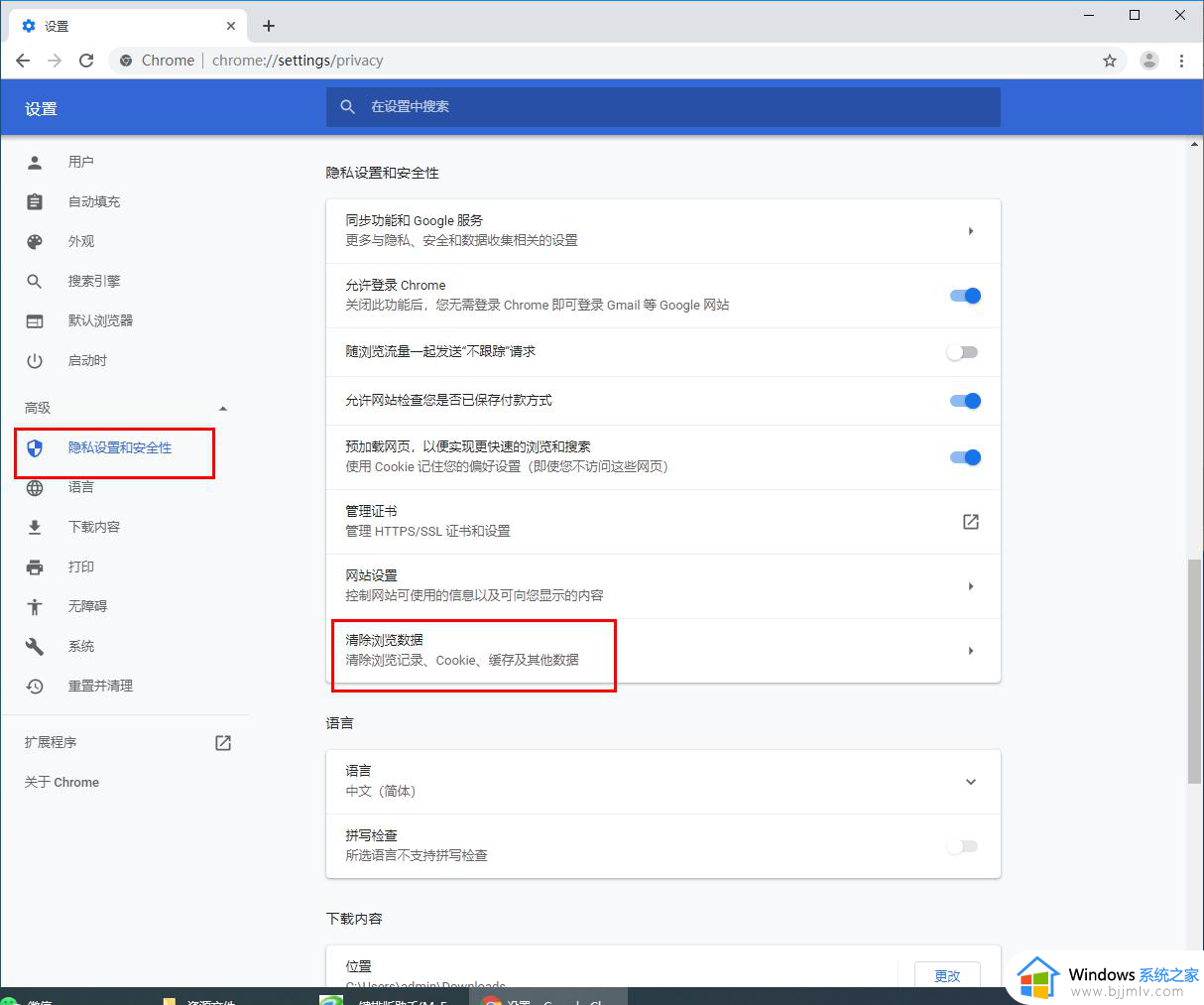
3.在页面上弹出的窗口中,将【时间范围】设置为【时间不限】,将下方的三种选项进行勾选,之后点击右下角的【清除数据】按钮。
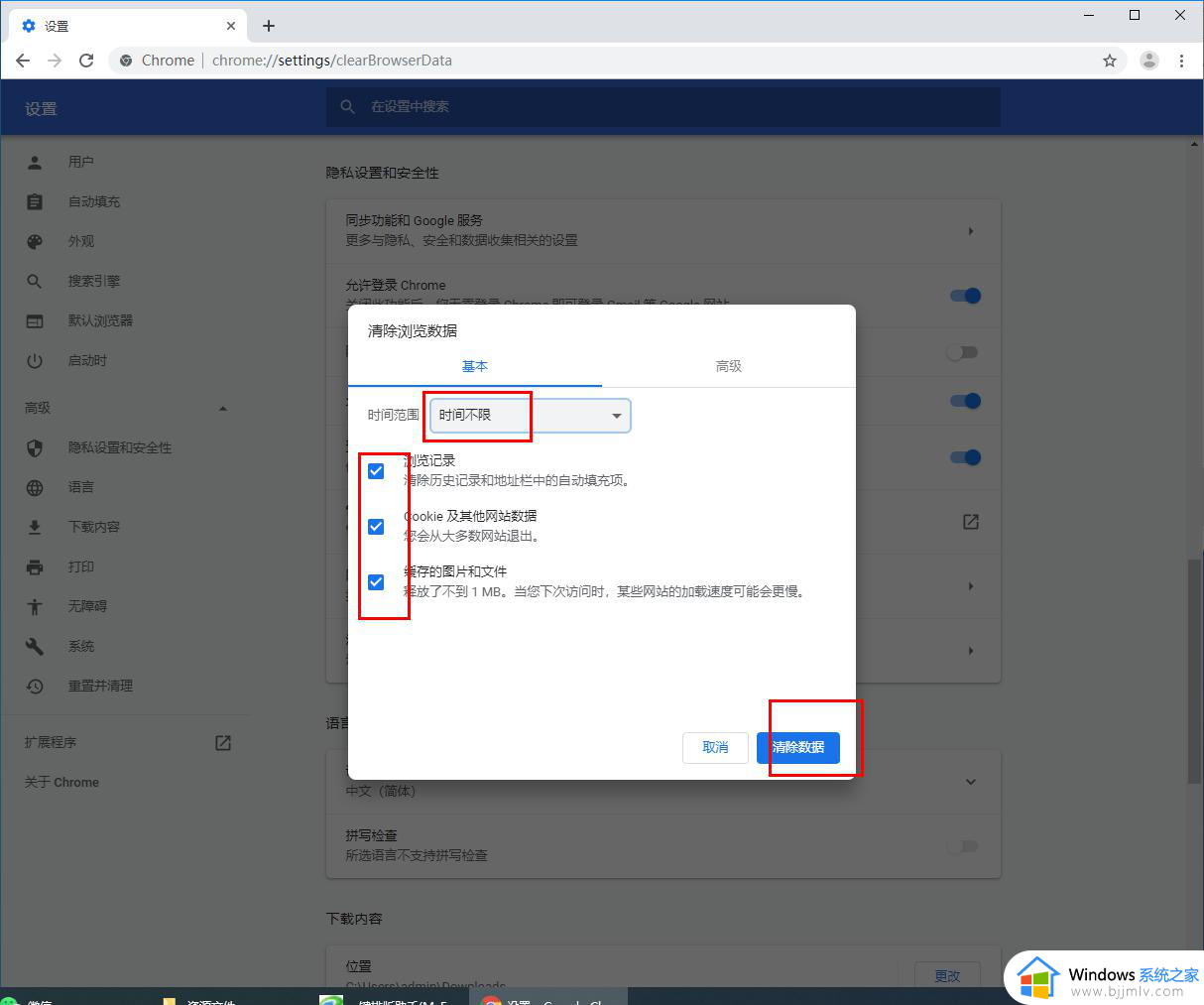
4.接着再将【高级】选项下的时间范围设置为时间不限,之后将需要进行清除的选项勾选上,然后点击右下角的清除数据按钮进行点击即可清除。
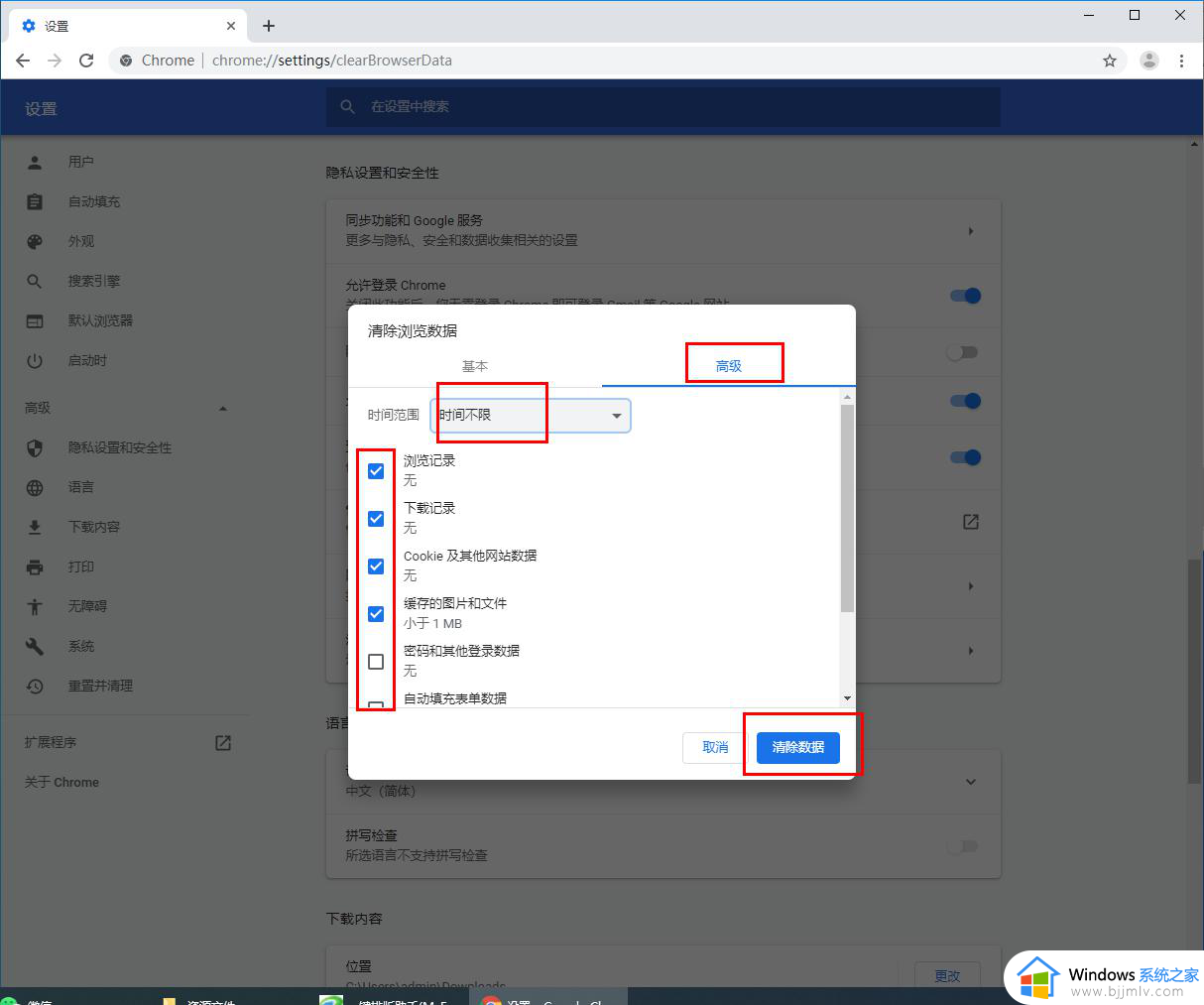
方法二、
1.将电脑桌面左下角的开始按钮点击打开,然后搜索【网络连接】,之后即可在窗口中出现一个网络连接的选项,点击该选项进入。
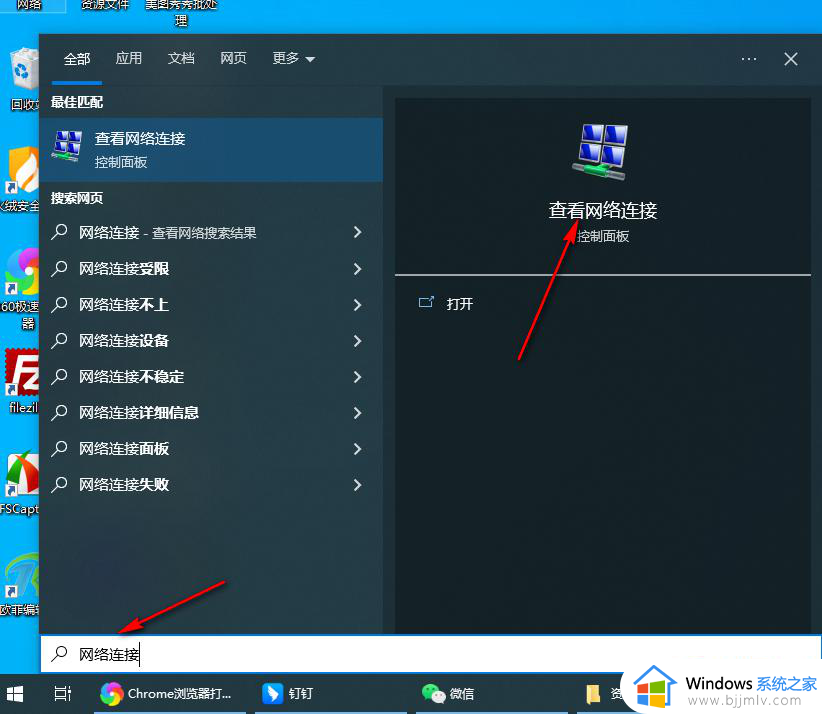
2.进入到页面中后,将当前连接的网络进行右键点击,然后选择【属性】选项。
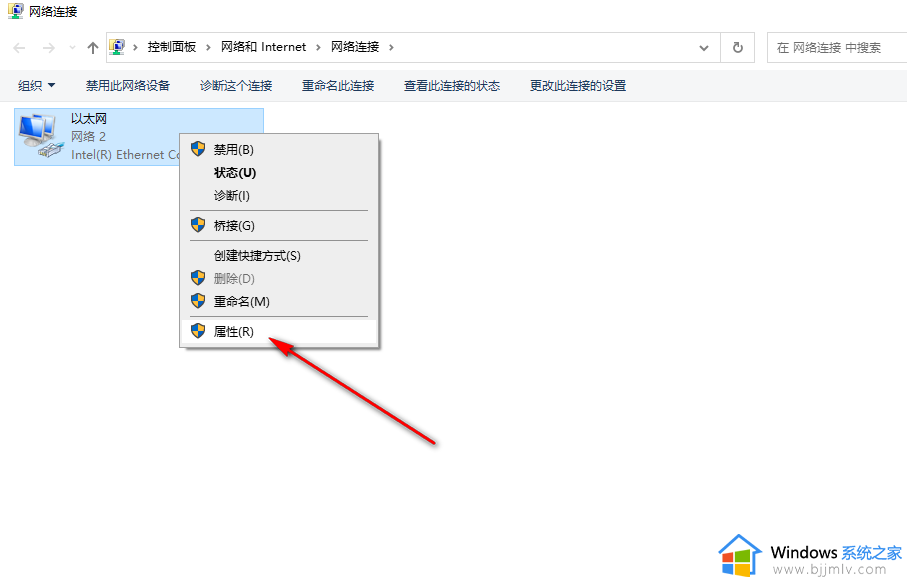
3.在页面上打开的属性中,将【Internet协议版本4】进行双击。之后在旁边会弹出一个该属性项目的窗口,在该窗口中将【自动获得ip地址】勾选上,以及将【自动获得dns服务器地址】进行勾选,之后点击确定即可解决。
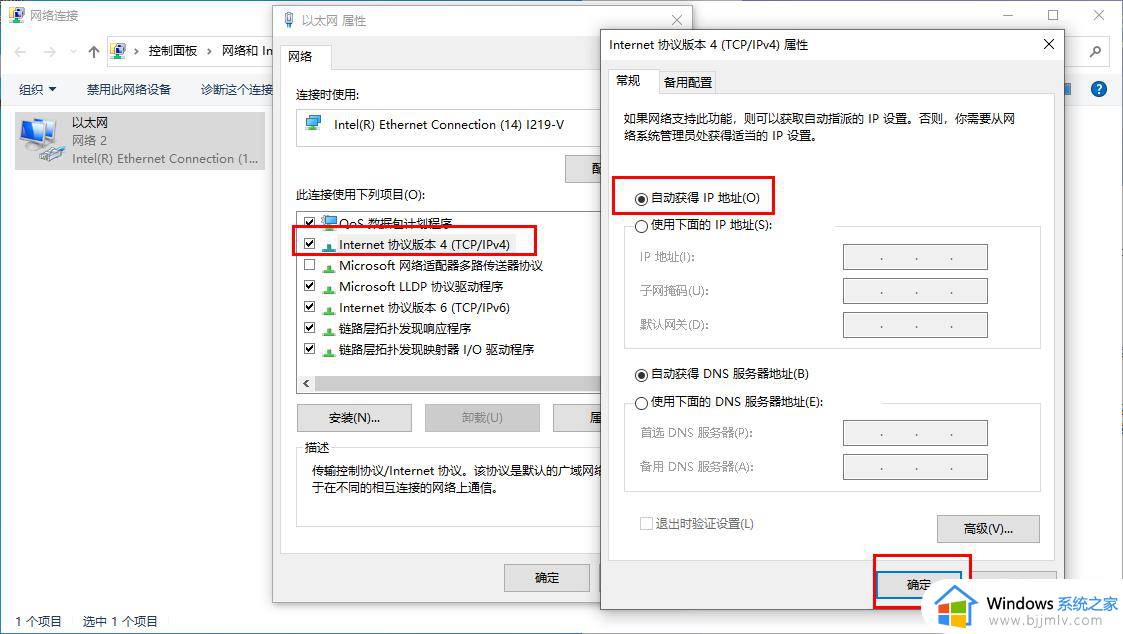
上述给大家介绍的就是电脑使用谷歌浏览器打不开网页的详细解决方法,如果你有遇到一样情况的话,可以学习上述方法步骤来进行解决吧。
电脑使用谷歌浏览器打不开网页怎么回事 电脑上谷歌浏览器无法打开网页如何处理相关教程
- 谷歌浏览器手机版网页打不开怎么回事 谷歌浏览器手机版网页无法打开如何处理
- 笔记本电脑谷歌浏览器打不开网页怎么回事 笔记本谷歌浏览器打不开网页如何解决
- 为什么谷歌浏览器打不开网页 谷歌浏览器打不开网页的解决方法
- 谷歌浏览器打不开怎么回事 谷歌浏览器打不开如何解决
- 谷歌浏览器不能打开网页怎么办?谷歌浏览器加载不出来网页解决方法
- 谷歌浏览器打开为什么不是谷歌页面 谷歌浏览器打开不是谷歌界面的解决办法
- 有网但是谷歌浏览器打不开网页怎么办 有网的情况下谷歌浏览器无法访问解决方法
- 电脑谷歌浏览器无法上网怎么办 电脑谷歌浏览器不能上网处理方法
- 谷歌浏览器网页内容显示不全怎么回事 谷歌浏览器只显示网页一半如何解决
- 谷歌浏览器提示网页不安全怎么回事 谷歌浏览器网页显示不安全解决方法
- 惠普新电脑只有c盘没有d盘怎么办 惠普电脑只有一个C盘,如何分D盘
- 惠普电脑无法启动windows怎么办?惠普电脑无法启动系统如何 处理
- host在哪个文件夹里面 电脑hosts文件夹位置介绍
- word目录怎么生成 word目录自动生成步骤
- 惠普键盘win键怎么解锁 惠普键盘win键锁了按什么解锁
- 火绒驱动版本不匹配重启没用怎么办 火绒驱动版本不匹配重启依旧不匹配如何处理
电脑教程推荐
win10系统推荐