电脑睡眠会自动唤醒是什么原因 电脑睡眠后会自动唤醒的解决教程
更新时间:2024-04-07 10:23:14作者:qiaoyun
我们有时候一段时间不动电脑就会自动睡眠状态,要使用的话需要我们手动唤醒,可是有部分用户却发现电脑睡眠会自动唤醒,不知道是什么原因,很多人遇到这样的问题都不知道该怎么办,为了帮助到大家,本文这就给大家详细介绍一下电脑睡眠后会自动唤醒的解决教程。
具体方法如下:
1、点击设置图标
在桌面的左下角找到并点击开始图标,弹出浅灰色框,点击【设置】图标。
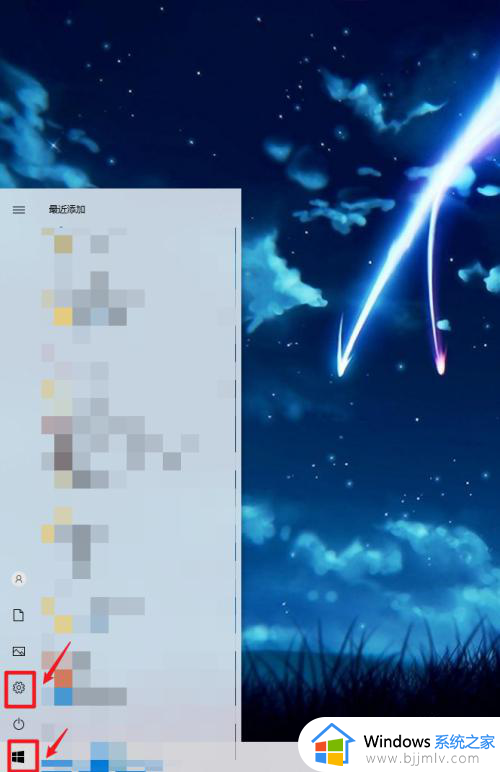
2、点击个性化
点击左边的【个性化】。
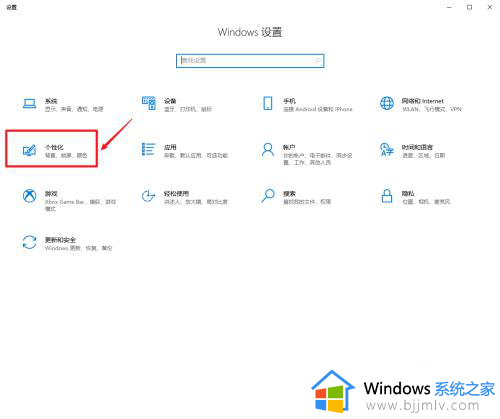
3、点击锁屏界面
点击左边的【锁屏界面】。
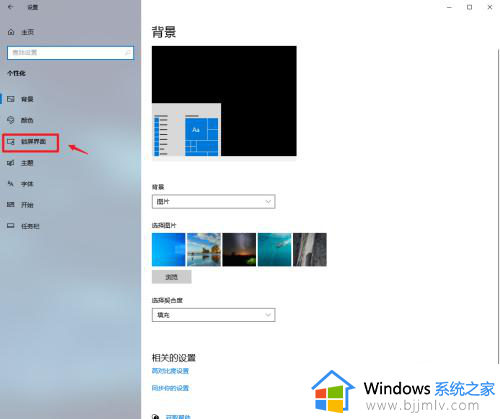
4、点击屏幕超时设置
点击蓝色字的【屏幕超时设置】。
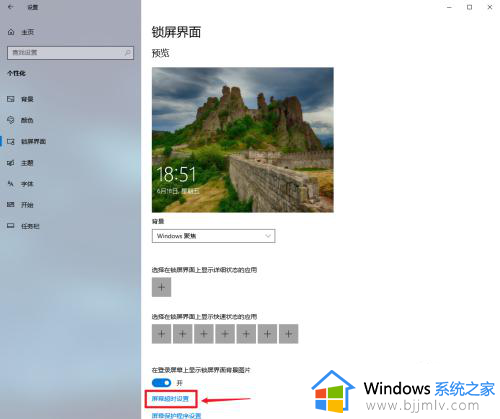
5、点击其他电源设置
点击蓝色字的【其他电源设置】。
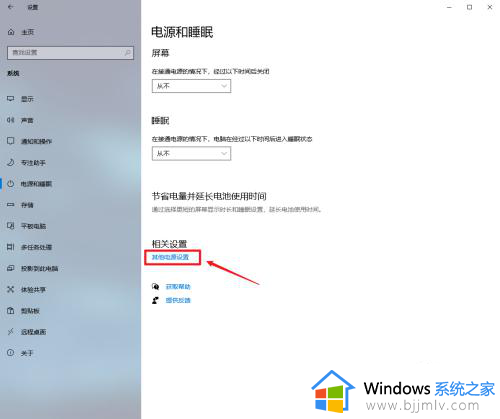
6、点击选项
点击左边的【更改计算机睡眠时间】。
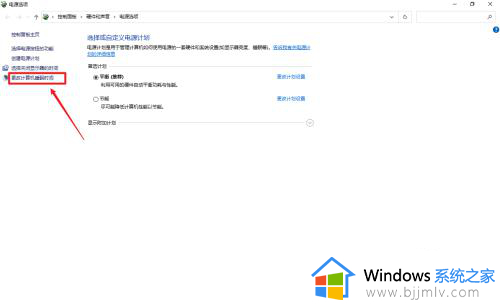
7、点击高级电源设置
点击蓝色字的【高级电源设置】选项。
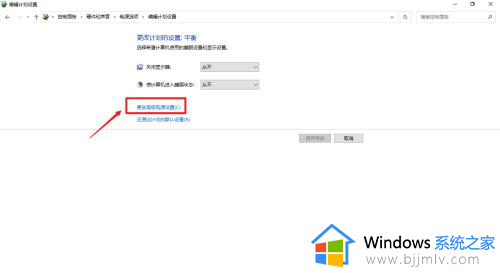
8、点击睡眠
弹出电源选项框,点击【睡眠】。
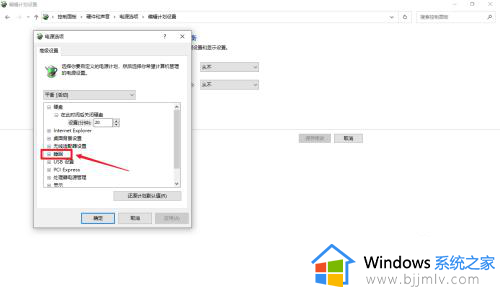
9、双击选项
双击下面的【允许使用唤醒定时器】选项。
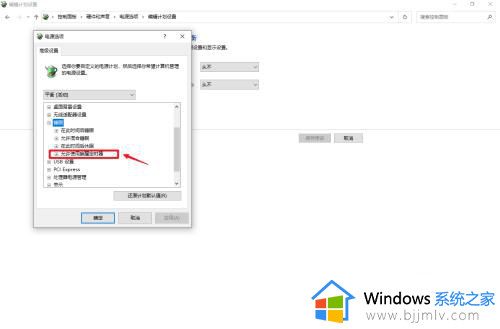
10、点击启用
点击下面的【启用】。
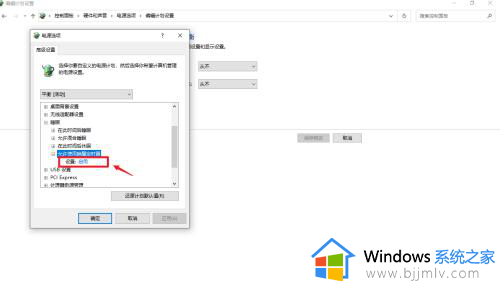
11、点击禁用
弹出白色框,点击【禁用】。
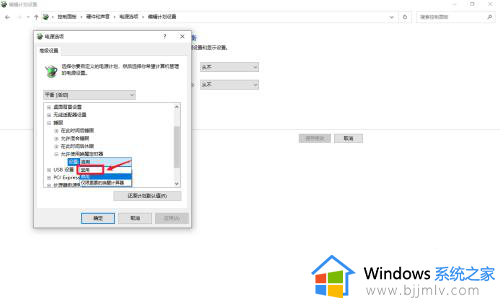
12、点击应用
点击【应用】即可。
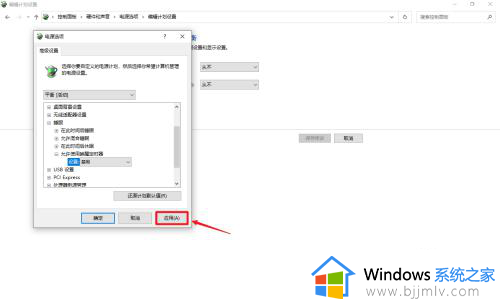
关于电脑睡眠会自动唤醒的详细解决方法就给大家介绍到这里了,有遇到一样情况的用户们可以学习上述方法步骤来进行解决,希望帮助到大家。
电脑睡眠会自动唤醒是什么原因 电脑睡眠后会自动唤醒的解决教程相关教程
- 笔记本睡眠自动唤醒是什么原因 笔记本电脑睡眠总是自动唤醒如何解决
- 电脑睡眠模式无法唤醒是什么原因?电脑睡眠以后唤醒不了如何处理
- 笔记本电脑睡眠后怎样唤醒 笔记本电脑睡眠唤醒方式
- 笔记本睡眠模式后无法唤醒是什么原因 笔记本睡眠无法唤醒如何解决
- windows休眠后如何唤醒 电脑休眠睡眠之后怎样唤醒
- 电脑休眠总是自动唤醒怎么回事?电脑休眠会自动唤醒怎么处理
- 电脑睡眠后唤醒屏幕时间较长怎么回事 电脑睡眠后唤醒需要很长时间如何解决
- 电脑睡眠后唤醒屏幕没有显示密码怎么回事 电脑睡眠启动不跳出输入密码如何解决
- 电脑睡眠为什么不锁屏 电脑睡眠后不会锁屏的解决办法
- 笔记本电脑睡眠之后黑屏无法唤醒怎么办 笔记本电脑睡眠后黑屏打不开如何解决
- 惠普新电脑只有c盘没有d盘怎么办 惠普电脑只有一个C盘,如何分D盘
- 惠普电脑无法启动windows怎么办?惠普电脑无法启动系统如何 处理
- host在哪个文件夹里面 电脑hosts文件夹位置介绍
- word目录怎么生成 word目录自动生成步骤
- 惠普键盘win键怎么解锁 惠普键盘win键锁了按什么解锁
- 火绒驱动版本不匹配重启没用怎么办 火绒驱动版本不匹配重启依旧不匹配如何处理
电脑教程推荐
win10系统推荐