光电通打印机驱动安装后无法打印怎么解决 光电通打印机驱动安装后无法打印的解决教程
更新时间:2023-01-27 15:58:37作者:qiaoyun
众所周知电脑在使用打印机的时候,都要安装打印机驱动才可以,只是有不少用户反映说自己使用的光电通打印机驱动安装后还是无法打印,很多人碰到这样的情况如何解决呢,本文给大家介绍一下光电通打印机驱动安装后无法打印的解决教程。
具体步骤如下:
1、 如果打印机无法正常打印,特别是在安装了正确的打印机驱动后,可以进入按"Windows+R“或右击菜单按钮打开运行窗口,输入services.msc,回车运行。
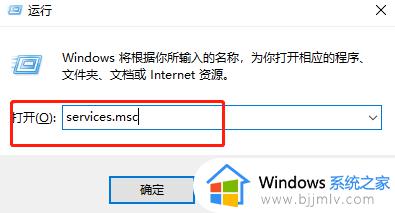
2、待进入”系统服务“窗口后,找到相应的Print Spooler服务,确定此服务项正常开启,如果没有正常开启时,则右击选择”启用“项即可。
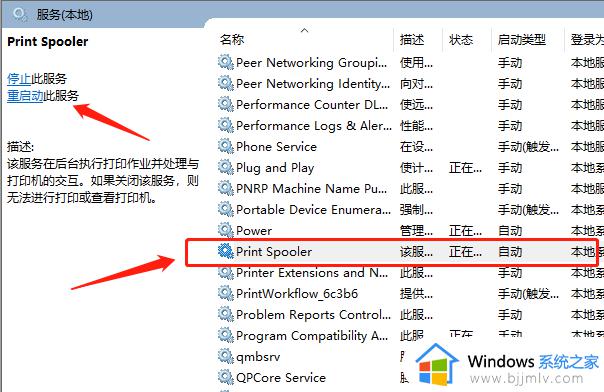
3、同时我们还需要检测打印机驱动是否可用,可以右击”Windows开始“菜单。从其右键列表中选择”计算机管理“项。
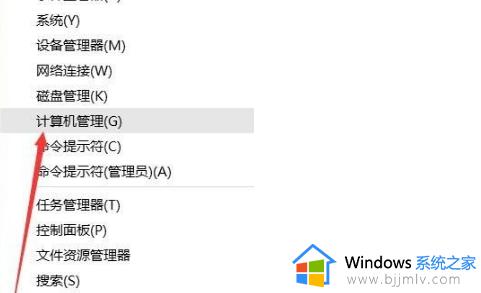
4、待打开‘计算机管理”界面后,找到相应的“打印队列 ”列表,从中找到被禁用的打印机设备将其开启即可。
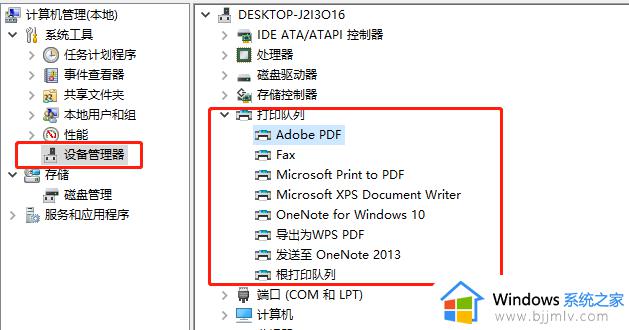
关于光电通打印机驱动安装后无法打印怎么解决的详细内容就给大家介绍到这里了,有遇到一样情况的用户们可以参考上述方法来解决即可。
光电通打印机驱动安装后无法打印怎么解决 光电通打印机驱动安装后无法打印的解决教程相关教程
- 光电通102d打印机驱动安装方法 光电通102d打印机驱动如何安装
- 电脑安装打印机驱动后不能打印如何解决 打印机驱动装了怎么不能打印
- 如何安装hp1136打印机驱动 hp1136打印机驱动程序的安装教程
- 启锐打印机驱动怎么安装 启锐打印机驱动的安装教程
- 汉印打印机驱动安装方法 汉印打印机驱动怎么安装
- hp1020plus打印机驱动怎么安装 hp1020plus打印机驱动下载安装教程
- 震旦打印机驱动安装教程 震旦打印机驱动如何安装
- 映美630k打印机驱动安装教程?映美630k打印机驱动怎样安装
- 如何安装hp1106打印机驱动 hp1106打印机驱动安装教程
- 电脑不能安装打印机驱动怎么办 打印机驱动程序无法安装怎么解决
- 惠普新电脑只有c盘没有d盘怎么办 惠普电脑只有一个C盘,如何分D盘
- 惠普电脑无法启动windows怎么办?惠普电脑无法启动系统如何 处理
- host在哪个文件夹里面 电脑hosts文件夹位置介绍
- word目录怎么生成 word目录自动生成步骤
- 惠普键盘win键怎么解锁 惠普键盘win键锁了按什么解锁
- 火绒驱动版本不匹配重启没用怎么办 火绒驱动版本不匹配重启依旧不匹配如何处理
热门推荐
电脑教程推荐
win10系统推荐