win10共享找不到对方电脑怎么办 win10共享看不见对方对你如何解决
随着科技的发展,我们越来越多小伙伴使用起了win10电脑,在使用win10电脑的时候我们小伙伴难免会需要使用到共享来进行学习工作,但是最近有小伙伴遇到了共享找不到对方电脑的情况,对此很多小伙伴不会解决,本文就带着大家一起来看看win10共享看不见对方对你如何解决。
具体方法:
方法一、
1、右击“此电脑”选择“属性”。
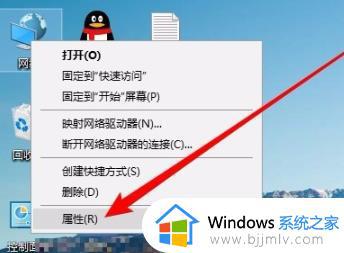
2、打开“网络和共享中心”,点击左侧栏的“更改高级共享设置”。
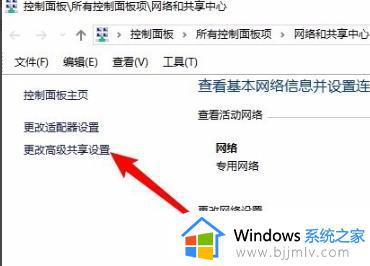
3、选择“启用网络发现”与“启用文件和打印及共享”。
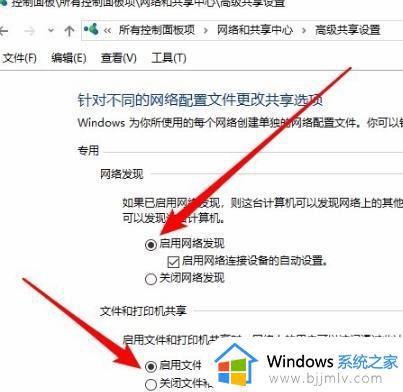
方法二、
1、右击左下角,选择“运行”。
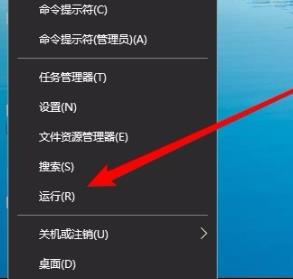
2、输入 services.msc,点击“确定”。
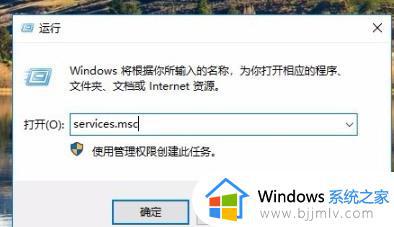
3、再打开窗口中找到server,设置为“自动”启动类型。
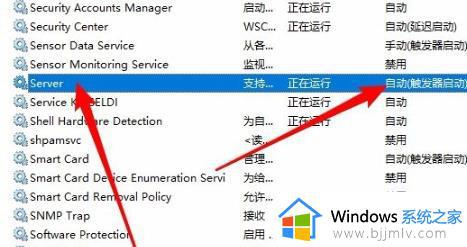
方法三、
1、点击开始—>Windows系统打开“控制面板”。
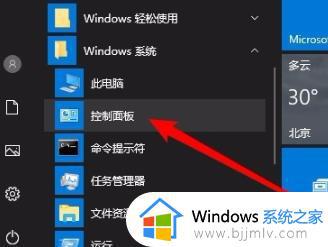
2、打开“程序和功能”。
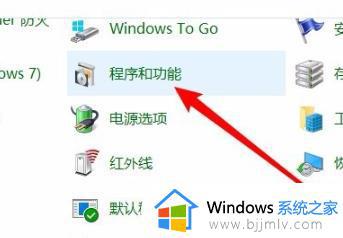
3、点击左侧“启用或关闭Windows功能”。
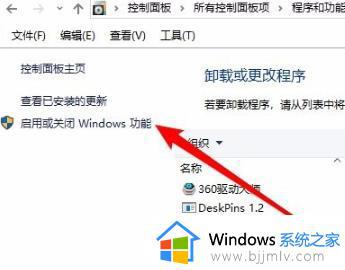
4、在Windows功能窗口中勾选“SMB1.0/CIFS文件共享支持”,把他下面的子栏目也都选中。
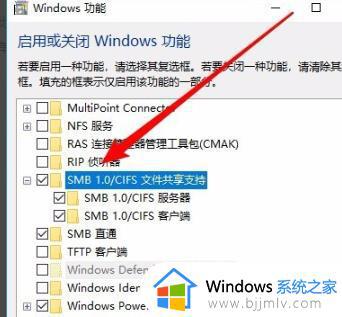
方法四、
1、右击左下角开始选择“运行”。
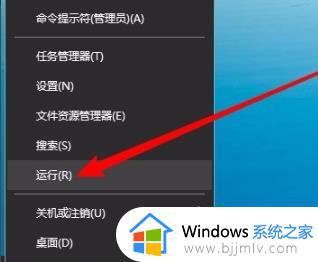
2、输入 regedit 点击“确定”。
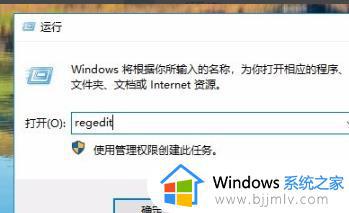
3、定位到HKEY_LOCAL_MACHINESYSTEMCurrentControlSetServicesLanmanWorkstationParameters注册表项。
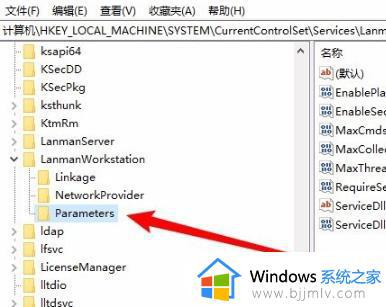
4、在右侧新建一个Dword32位值的注册表键值AllowInsecureGuestAuth,把其数值数据修改为1。重启即可。
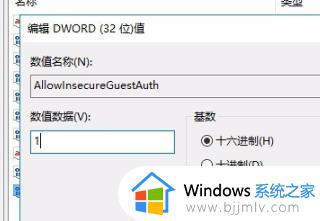
以上全部内容就是小编带给大家的win10共享看不见对方对你解决方法详细内容分享啦,还不清楚怎么解决的小伙伴就快点跟着小编一起进行操作。
win10共享找不到对方电脑怎么办 win10共享看不见对方对你如何解决相关教程
- win10共享看不见另一台电脑怎么办 win10共享无法查找到另一台电脑如何解决
- win10网络找不到共享电脑怎么办 win10局域网找不到共享电脑如何解决
- win10已共享打印机但别电脑找不到为什么 win10共享打印机后别的电脑找不到如何解决
- win10共享打印机找不到打印机怎么办 win10系统找不到共享打印机的解决办法
- win10找不到共享打印机的电脑怎么办 win10系统查找不到共享打印机如何处理
- win10看不到共享打印机怎么办 win10电脑无法发现共享打印机如何解决
- win10不能共享怎么办 win10电脑无法共享如何解决
- win10共享不了怎么办 win10电脑无法共享如何解决
- win10局域网发现不了共享的电脑怎么办?win10局域网共享看不到其他电脑处理方法
- windows10网络共享看不到其他电脑怎么办 win10无法发现网络共享电脑如何解决
- win10如何看是否激活成功?怎么看win10是否激活状态
- win10怎么调语言设置 win10语言设置教程
- win10如何开启数据执行保护模式 win10怎么打开数据执行保护功能
- windows10怎么改文件属性 win10如何修改文件属性
- win10网络适配器驱动未检测到怎么办 win10未检测网络适配器的驱动程序处理方法
- win10的快速启动关闭设置方法 win10系统的快速启动怎么关闭
win10系统教程推荐
- 1 windows10怎么改名字 如何更改Windows10用户名
- 2 win10如何扩大c盘容量 win10怎么扩大c盘空间
- 3 windows10怎么改壁纸 更改win10桌面背景的步骤
- 4 win10显示扬声器未接入设备怎么办 win10电脑显示扬声器未接入处理方法
- 5 win10新建文件夹不见了怎么办 win10系统新建文件夹没有处理方法
- 6 windows10怎么不让电脑锁屏 win10系统如何彻底关掉自动锁屏
- 7 win10无线投屏搜索不到电视怎么办 win10无线投屏搜索不到电视如何处理
- 8 win10怎么备份磁盘的所有东西?win10如何备份磁盘文件数据
- 9 win10怎么把麦克风声音调大 win10如何把麦克风音量调大
- 10 win10看硬盘信息怎么查询 win10在哪里看硬盘信息
win10系统推荐