win10怎么把桌面图标隐藏 window10如何把桌面图标隐藏
电脑桌面上经常会放置很多常用的图标,不过图标太多的话显得桌面很乱,而且开机速度也会变慢,所以有些用户就想要把桌面图标隐藏起来,只是有不少win10系统用户并不知道怎么把桌面图标隐藏,带着这个问题,本文这就给大家介绍一下window10把桌面图标隐藏的详细方法吧。
方法一:传统隐藏系统桌面上图标方法。
1、在系统桌面上使用鼠标右键点击空白处 - 查看 - 显示桌面图标(去勾);
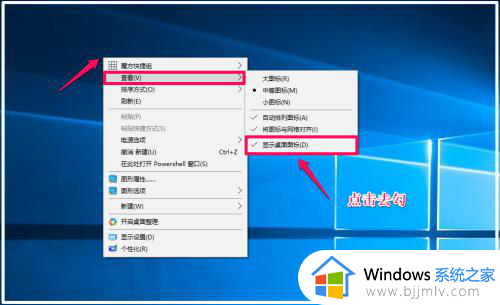
2、系统桌面图标全部消失(保留任务栏)。
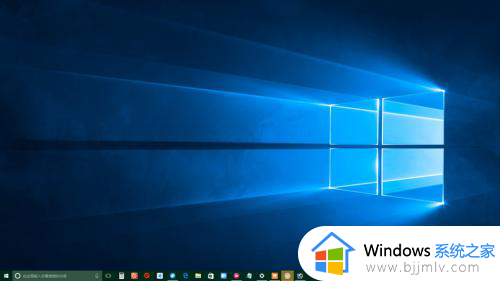
3、恢复方法:在系统桌面上使用鼠标右键点击空白处 - 查看 - 显示桌面图标(打勾)。
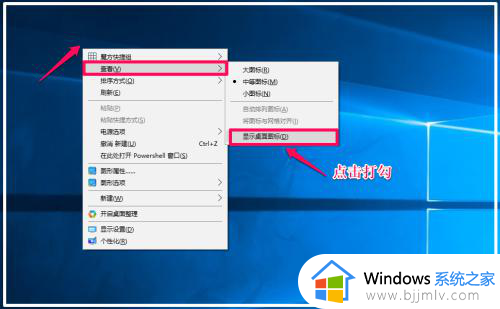
方法二:安装【快屏桌面】或【桌面整理】小软件。
1、我们可以从驱动精灵软件中获得【桌面整理】小软件,安装后,可使系统桌面图标分类、整齐排列;
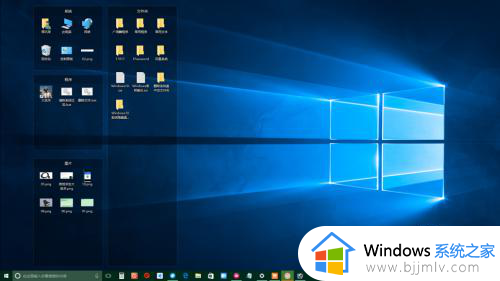
2、如果需要隐藏系统桌面上的图标,只需要鼠标左键双击桌面空白处 - 知道了,就可以隐藏桌面上的所有图标;
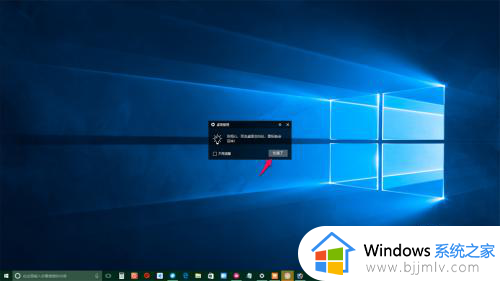
3、恢复方法:使用鼠标左键双击桌面空白处,即可恢复系统桌面上的所有图标;
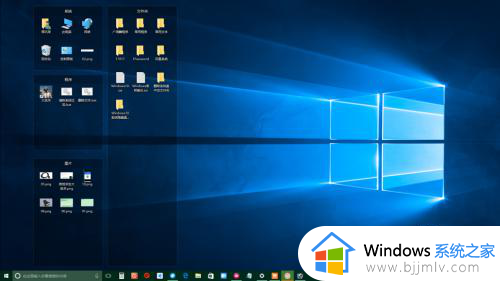
方法三:将桌面上的图标分类保存并放到任务栏中。
1、在系统桌面上新建分类文件夹,如:常用程序、常用文件和广场舞程序等文件夹(有游戏的朋友也可以新建游戏文件夹)。并把相应的程序分别放入文件夹中;
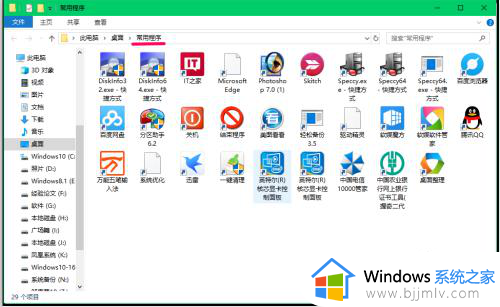
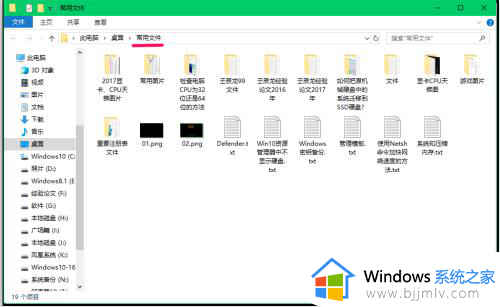
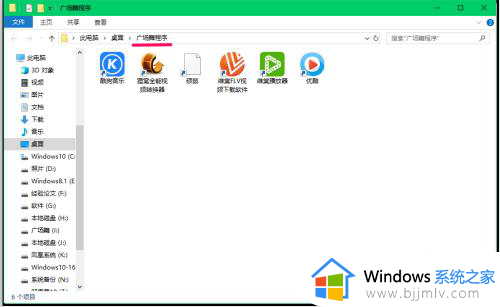
2、现在系统桌面上的图标就不多了,而且使用【桌面整理】软件,使得桌面上的图标整齐有序;
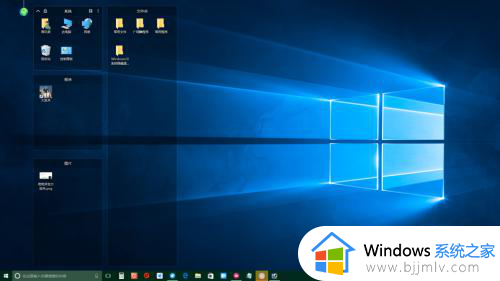
3、我们把常用程序、常用文件和广场舞程序等放到任务栏的工具栏中。
步骤:
右键点击任务栏空白处 - 工具栏 - 新建工具栏;
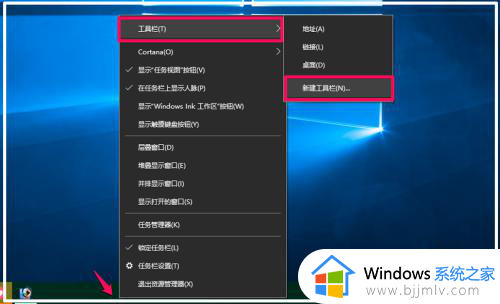
此时打开一个:新工具栏 选择文件夹窗口,我们点击【常用程序】,当常用程序显示在文件夹栏中时,点击:选择文件夹;
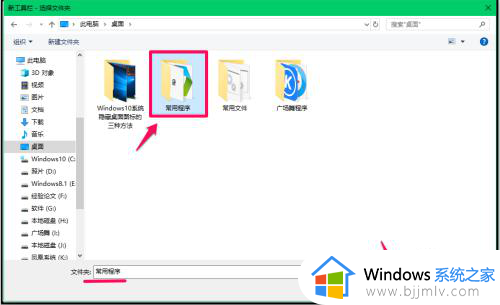
此时在系统桌面右下角的任务栏中显示【常用程序】图标,按照上面的方法将【常用文件】和【广场舞程序】也放到任务栏中,需要打开某一程序时,我们点击相应项右上角的“»”符号,即可找到相应的程序,点击后便可以打开该程序。
如:打开《分区助手6.2》,我们点击【常用程序】右上角的“»”符号,在打开的菜单中点击:分区助手6.2,便可以打开了。
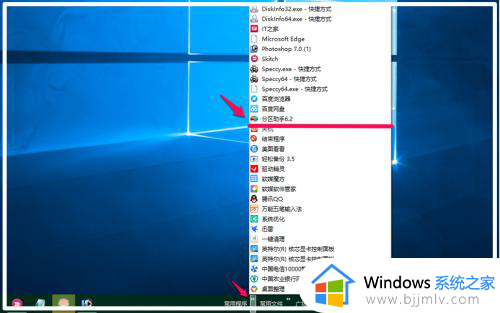
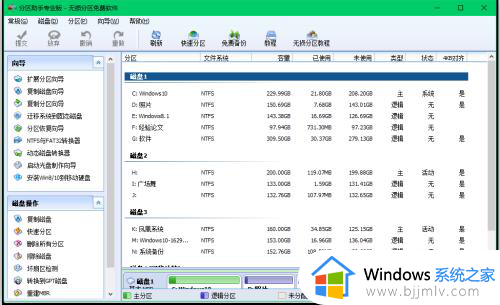
以上给大家介绍的就是window10如何把桌面图标隐藏的详细内容,有需要的话就可以参考上面的方法步骤来进行隐藏,希望帮助到大家。
win10怎么把桌面图标隐藏 window10如何把桌面图标隐藏相关教程
- 怎么隐藏桌面图标win10 win10如何隐藏桌面图标
- win10桌面隐藏的图标怎么恢复?win10桌面图标隐藏了如何恢复
- win10怎么把右下角隐藏的图标显示出来 win10桌面右下角图标隐藏怎么显示
- win10如何隐藏音量图标显示 win10怎么隐藏音量图标图片
- 隐藏任务栏图标的步骤win10 win10如何隐藏任务栏图标
- win10小图标不隐藏怎么设置 win10如何不隐藏任务栏小图标
- win10右下角隐藏图标怎么全部显示 win10如何把右下角隐藏的图标显示出来
- windows10隐藏图标怎么弄出来 win10隐藏图标如何显示
- w10右下角图标设置如何隐藏 win10隐藏右下角图标的方法
- win10怎么不隐藏右下角图标 win10不隐藏右下角图标方法
- win10如何看是否激活成功?怎么看win10是否激活状态
- win10怎么调语言设置 win10语言设置教程
- win10如何开启数据执行保护模式 win10怎么打开数据执行保护功能
- windows10怎么改文件属性 win10如何修改文件属性
- win10网络适配器驱动未检测到怎么办 win10未检测网络适配器的驱动程序处理方法
- win10的快速启动关闭设置方法 win10系统的快速启动怎么关闭
win10系统教程推荐
- 1 windows10怎么改名字 如何更改Windows10用户名
- 2 win10如何扩大c盘容量 win10怎么扩大c盘空间
- 3 windows10怎么改壁纸 更改win10桌面背景的步骤
- 4 win10显示扬声器未接入设备怎么办 win10电脑显示扬声器未接入处理方法
- 5 win10新建文件夹不见了怎么办 win10系统新建文件夹没有处理方法
- 6 windows10怎么不让电脑锁屏 win10系统如何彻底关掉自动锁屏
- 7 win10无线投屏搜索不到电视怎么办 win10无线投屏搜索不到电视如何处理
- 8 win10怎么备份磁盘的所有东西?win10如何备份磁盘文件数据
- 9 win10怎么把麦克风声音调大 win10如何把麦克风音量调大
- 10 win10看硬盘信息怎么查询 win10在哪里看硬盘信息
win10系统推荐