电脑开机选择键盘布局进不去怎么办 电脑开机出现选择键盘布局如何处理
更新时间:2024-02-22 10:27:37作者:qiaoyun
有部分小伙伴反映说电脑开机的时候遇到了这样一个现象,就是电脑开机出现选择键盘布局进不去系统桌面,很多人遇到这样的问题都不知道该怎么办,如果你有遇到一样情况的话,可以跟随着笔者的步伐一起来学习一下电脑开机出现选择键盘布局的详细解决方法吧。
解决方法如下:
1、在键盘布选择界面,点击左下角可以查看更多键盘布局选项进入。

2、进入更多键盘布局界面,单击中文(简体)美式键盘选项进入。

3、如下图所示:单击“疑难解答”选项继续下一步。
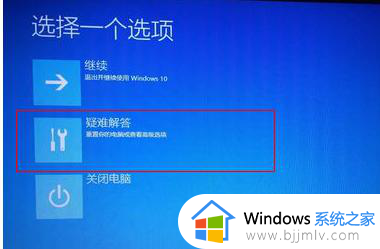
4、第四步:进入故障排除界面,单击“重置”进入“计算机”选项。
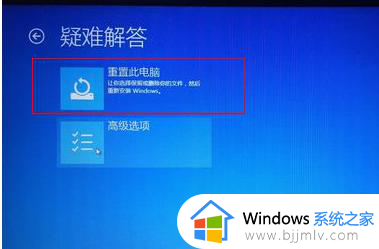
5、第五步:最后,单击系统映像恢复选项。
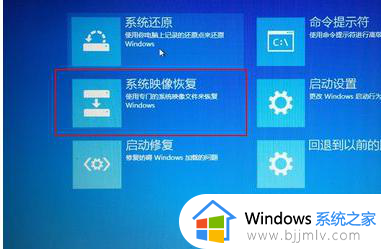
上述给大家介绍的就是电脑开机选择键盘布局进不去的详细解决方法,有遇到一样情况的用户们可以参考上面的方法步骤来进行解决,希望可以帮助到大家。
电脑开机选择键盘布局进不去怎么办 电脑开机出现选择键盘布局如何处理相关教程
- 电脑一开机就是选择键盘布局怎么回事 开机选择键盘布局进不了系统如何处理
- 电脑显示正在安装新键盘,点按可选择怎么办 电脑频繁弹出"正在安装新键盘,点按可选择"如何处理
- 电脑打印怎么选择彩印颜色 电脑打印机要如何选择彩色
- 开机有pe和win10选择怎么处理 开机出现win10和pe怎么除掉pe
- bios选择u盘启动项设置方法 bios如何选择u盘启动设置
- 电脑开机没画面键盘灯也不亮怎么回事 电脑开机鼠标键盘灯不亮显示器黑屏如何处理
- 电脑右侧选择要预览文件怎样去掉 怎么关闭电脑右边选择要预览的文件
- 电脑开机一直黑屏键盘灯不亮怎么办 电脑开机后黑屏键盘灯也不亮如何解决
- 电脑开机之后鼠标键盘没反应为什么 电脑开机鼠标键盘都没反应如何处理
- 电脑开机不了键盘灯不亮怎么回事 键盘灯不亮电脑开不了机如何解决
- 惠普新电脑只有c盘没有d盘怎么办 惠普电脑只有一个C盘,如何分D盘
- 惠普电脑无法启动windows怎么办?惠普电脑无法启动系统如何 处理
- host在哪个文件夹里面 电脑hosts文件夹位置介绍
- word目录怎么生成 word目录自动生成步骤
- 惠普键盘win键怎么解锁 惠普键盘win键锁了按什么解锁
- 火绒驱动版本不匹配重启没用怎么办 火绒驱动版本不匹配重启依旧不匹配如何处理
电脑教程推荐
win10系统推荐