win10电脑显卡配置怎么看 win10电脑配置查看方法
在我们的日常生活和工作中,我们大家在使用win10操作系统的时候难免会有一些操作不太熟悉,就比如有些小伙伴想要查看win10电脑显卡配置,但是不知道要怎么进行查看,那么win10电脑显卡配置怎么看呢?接下来小编就带着大家一起来看看win10电脑配置查看方法,希望可以帮助到你。
具体方法:
1、点击桌面我的电脑,右键“属性”。
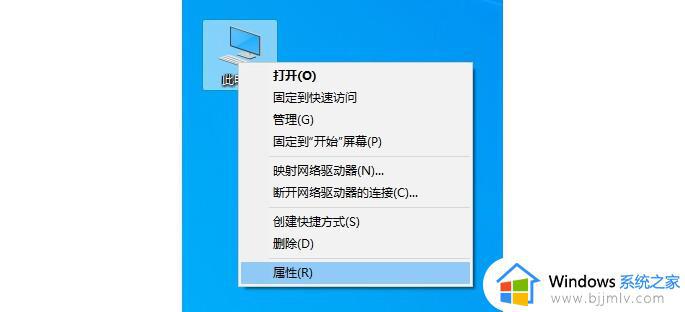
2、 随后,点击左边的“设备管理器”,而右侧页面有计算机基本信息:系统版本、处理器、内存等信息,但仍是不全。
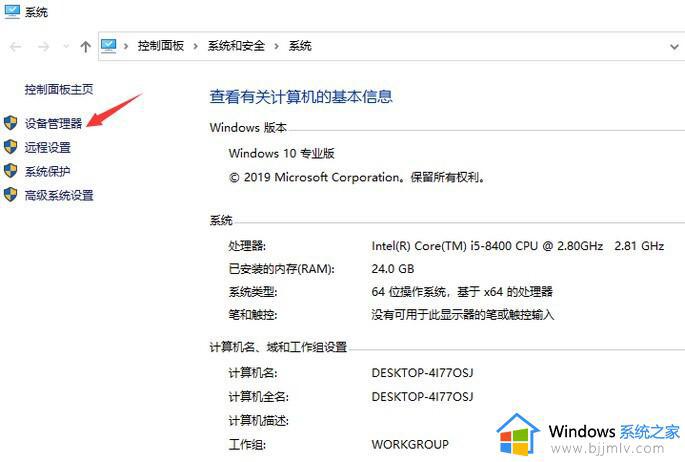
3、 进入设备管理器后,展开各个设备的详细信息。可看到处理器,显卡等所有你电脑上的硬件名单,选择显示适配器并点开,就可以看到显卡的信息了。
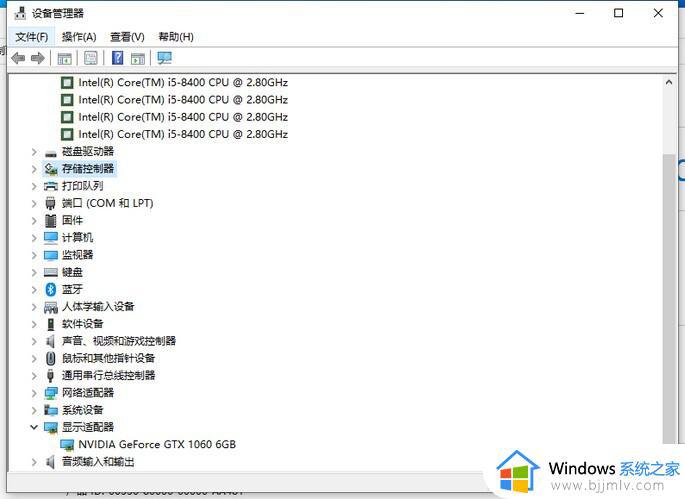
4、 这种方法简单快捷,但是只能查看和管理计算机上安装的设备硬件设置和驱动程序软件。主要硬件的信息是足够的,但部分硬件如硬盘的容量没有直接展示出来。
1、在Windows10桌面,右键点击左下角的开始按钮,在弹出菜单中选择运行菜单项。
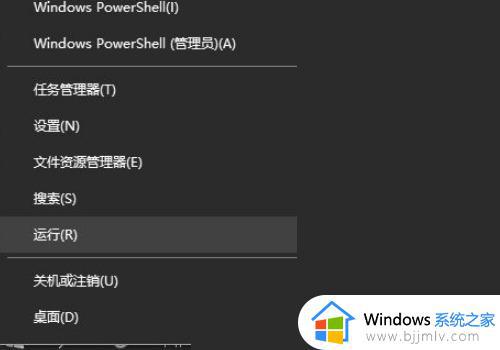
2、在打开的运行窗口中,输入命令dxdiag,然后点击确定按钮。
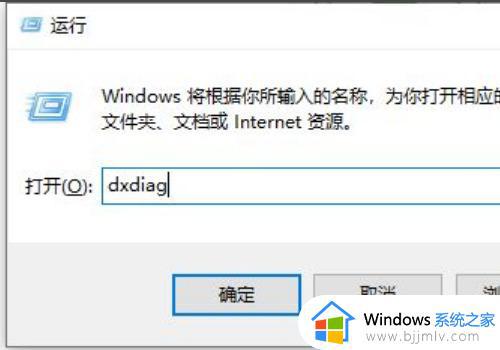
3、在打开的Directx诊断工具窗口中,点击“显示”选项卡。
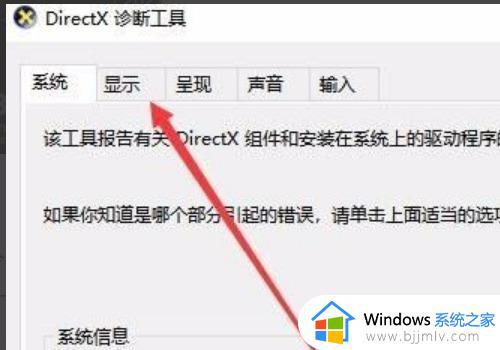
4、这时就可以查看到电脑的显卡型号、驱动程序、显示内存等等信息。
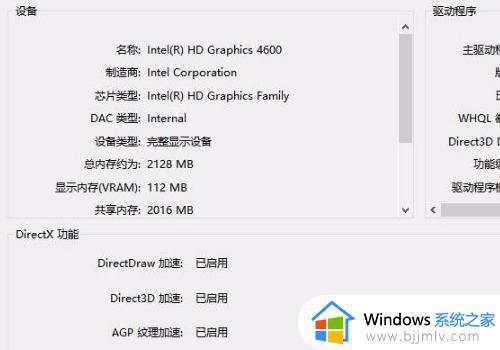
5、如果你的电脑是双显卡的话,还会有一个呈现的选项卡,点击该选项卡,也可以查看到另外一个显卡的详细信息。
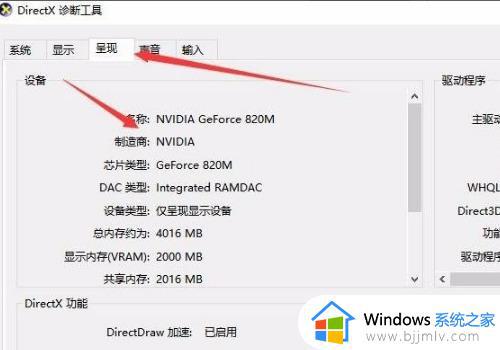
1.按住win加r组合键,打开运行,输入cmd,按下回车;
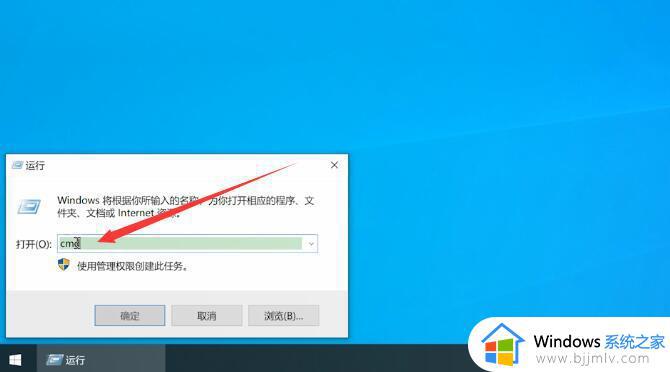
2.输入systeminfo,按下回车,等待加载完成即可查看电脑显卡配置;
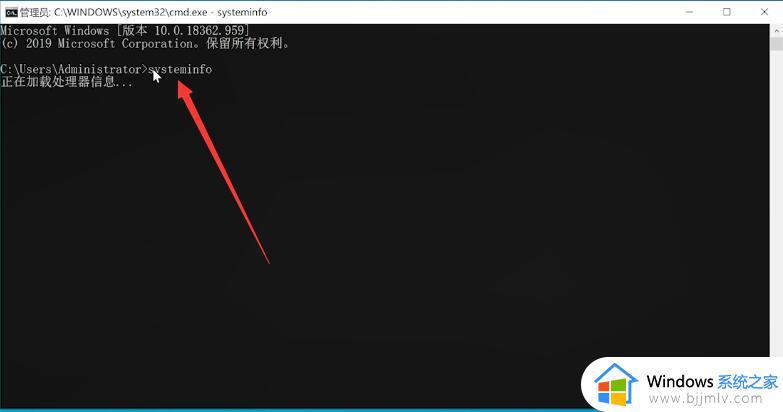
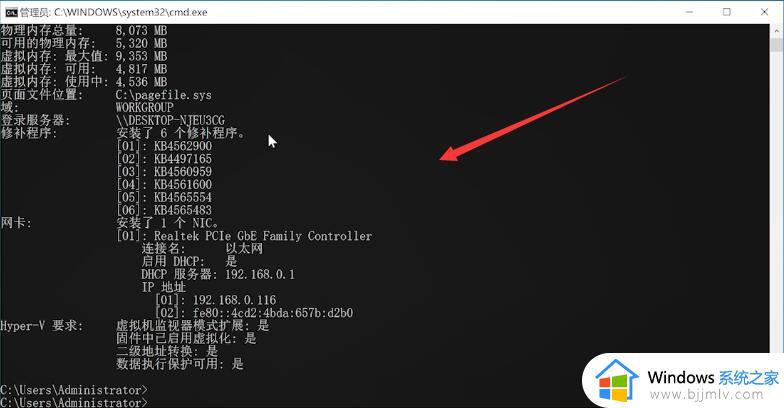
以上全部内容就是小编带给大家的win10电脑配置查看方法详细内容分享啦,小伙伴们如果你们有需要的话就快点跟着小编一起来操作,希望本文可以帮助到大家。
win10电脑显卡配置怎么看 win10电脑配置查看方法相关教程
- win10电脑怎么查看显卡配置 win10如何查看电脑显卡配置信息
- win10电脑查看配置的方法 如何查看电脑配置win10
- win10哪里看电脑配置 win10系统属性查看电脑配置的方法
- win10从哪看电脑配置 win10电脑配置查看方法
- 查看电脑配置win10的步骤 win10系统怎么查看电脑配置
- win10怎么查看电脑配置 win10从哪里看电脑配置
- win10电脑配置怎么看 win10如何查看电脑配置
- win10怎么看自己的电脑配置 win10怎样查看自己电脑配置参数
- win10电脑硬件配置怎么看 win10系统如何查看电脑硬件配置
- win10的电脑配置怎么看 win10查看电脑配置如何操作
- win10如何看是否激活成功?怎么看win10是否激活状态
- win10怎么调语言设置 win10语言设置教程
- win10如何开启数据执行保护模式 win10怎么打开数据执行保护功能
- windows10怎么改文件属性 win10如何修改文件属性
- win10网络适配器驱动未检测到怎么办 win10未检测网络适配器的驱动程序处理方法
- win10的快速启动关闭设置方法 win10系统的快速启动怎么关闭
win10系统教程推荐
- 1 windows10怎么改名字 如何更改Windows10用户名
- 2 win10如何扩大c盘容量 win10怎么扩大c盘空间
- 3 windows10怎么改壁纸 更改win10桌面背景的步骤
- 4 win10显示扬声器未接入设备怎么办 win10电脑显示扬声器未接入处理方法
- 5 win10新建文件夹不见了怎么办 win10系统新建文件夹没有处理方法
- 6 windows10怎么不让电脑锁屏 win10系统如何彻底关掉自动锁屏
- 7 win10无线投屏搜索不到电视怎么办 win10无线投屏搜索不到电视如何处理
- 8 win10怎么备份磁盘的所有东西?win10如何备份磁盘文件数据
- 9 win10怎么把麦克风声音调大 win10如何把麦克风音量调大
- 10 win10看硬盘信息怎么查询 win10在哪里看硬盘信息
win10系统推荐