win10清理垃圾步骤 win10如何清理垃圾
在我们日常生活办公中,我们大家在使用win10操作系统的时候,我们电脑随着时间的流逝,我们win10电脑也难免会产生一些垃圾出来,这个时候我们就需要定期的清理一下垃圾了,下面小编就教给大家win10清理垃圾步骤,有需要的小伙伴快点一起来看看吧,希望对你有帮助。
步骤
1、首先确保自己的电脑已经升级到win10系统,并且是正常激活状态;
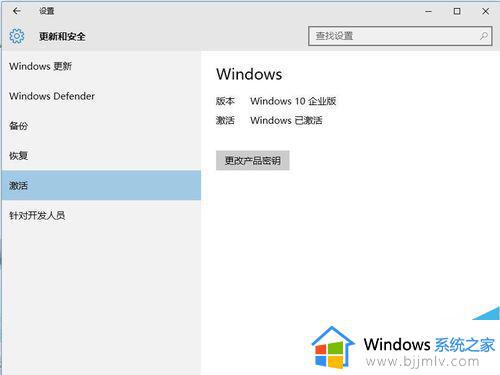
2、鼠标右键新建一记事本文件,并命名为【垃圾清理.txt】;

3、打开记事本文件,然后再里面贴上代码
【@echo off echo 正在清除系统垃圾文件,请稍等...... del /f /s /q %systemdrive%*.tmp del /f /s /q %systemdrive%*._mp del /f /s /q %systemdrive%*.log del /f /s /q %systemdrive%*.gid del /f /s /q %systemdrive%*.chk del /f /s /q %systemdrive%*.old del /f /s /q %windir%*.bak del /f /s /q %windir%prefetch*.* rd /s /q %windir% emp & md %windir% emp del /f /q %userprofile%cookies*.* del /f /q %userprofile%ecent*.* del /f /s /q "%userprofile%Local SettingsTemporary Internet Files*.*" del /f /s /q "%userprofile%Local SettingsTemp*.*" del /f /s /q "%userprofile%ecent*.*" echo 清除系统LJ完成! echo. & pause】
中括弧里面的,不要带中括弧。
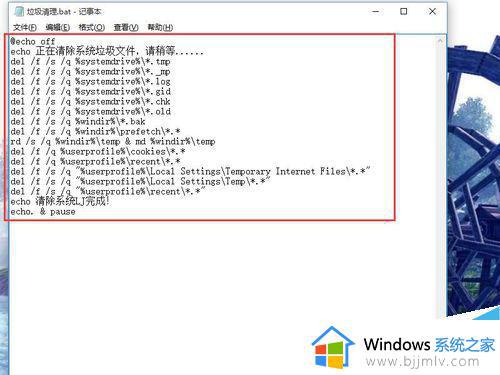
4、然后保存文件,修改文件名的后缀为“bat”,然后蹦出提示框,点击“是”,就把清理垃圾的批处理文件,建立好了;
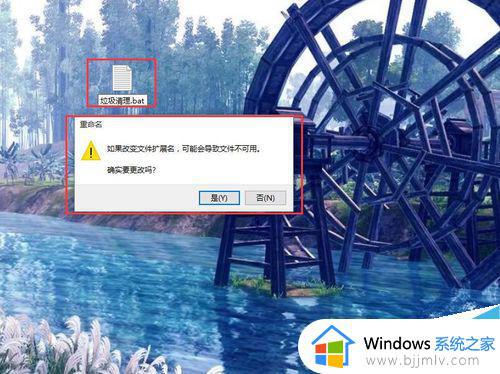
5、鼠标左键,双击该清理垃圾的批处理文件,弹出DOS界面,提示“正在清理系统垃圾文件,请稍等...”
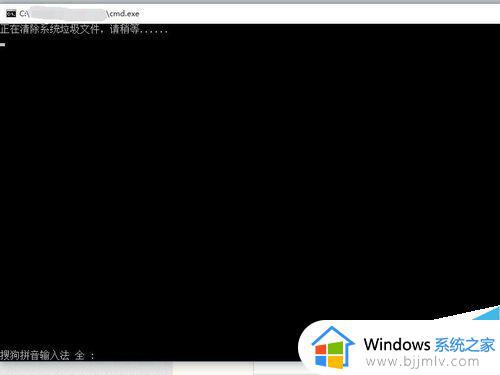
6、根据电脑中垃圾文件多与少,等待的时间也不相同,在过程中,可以看到清理的一些系统文件;
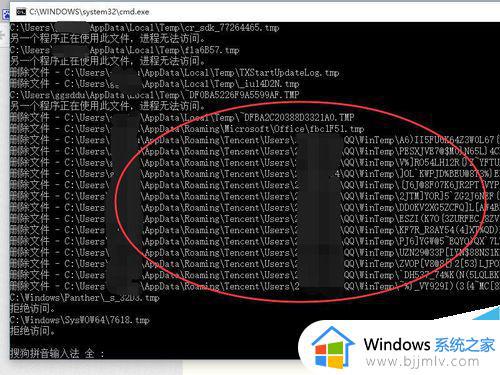
7、在清理完系统垃圾文件之后(一般稍等一会),最下面一行会有提示“清理系统LJ完成!请按任意键继续”,随便点一键盘键位,就可以退出对话框了。
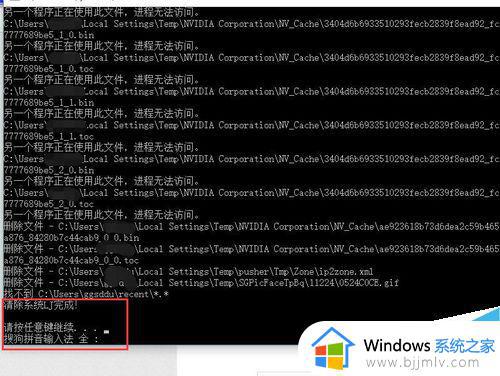
以上全部内容就是小编带给大家的win10清理垃圾步骤详细内容分享啦,小伙伴们你们快点按照小编的步骤进行操作,对自己的电脑进行定期清理垃圾。
win10清理垃圾步骤 win10如何清理垃圾相关教程
- win10清理磁盘垃圾怎样清理 win10如何清理磁盘空间垃圾
- win10自带清理垃圾清理教程 win10自带清理垃圾在哪
- win10c盘垃圾清理如何操作 win10怎么清理c盘垃圾
- win10怎样清理电脑垃圾文件 win10系统电脑如何清理垃圾内存
- win10垃圾清理方法 win10怎么清理电脑垃圾
- win10怎样清理垃圾 win10清理垃圾操作方法
- win10自带清理垃圾在哪 win10自带清理垃圾使用方法
- win10垃圾文件清理详细教程 win10如何清除垃圾文件
- win10系统垃圾怎么清理干净 win10系统垃圾文件清理教程
- win10自动清理垃圾怎么设置 如何设置win10自动清理垃圾
- win10如何看是否激活成功?怎么看win10是否激活状态
- win10怎么调语言设置 win10语言设置教程
- win10如何开启数据执行保护模式 win10怎么打开数据执行保护功能
- windows10怎么改文件属性 win10如何修改文件属性
- win10网络适配器驱动未检测到怎么办 win10未检测网络适配器的驱动程序处理方法
- win10的快速启动关闭设置方法 win10系统的快速启动怎么关闭
win10系统教程推荐
- 1 windows10怎么改名字 如何更改Windows10用户名
- 2 win10如何扩大c盘容量 win10怎么扩大c盘空间
- 3 windows10怎么改壁纸 更改win10桌面背景的步骤
- 4 win10显示扬声器未接入设备怎么办 win10电脑显示扬声器未接入处理方法
- 5 win10新建文件夹不见了怎么办 win10系统新建文件夹没有处理方法
- 6 windows10怎么不让电脑锁屏 win10系统如何彻底关掉自动锁屏
- 7 win10无线投屏搜索不到电视怎么办 win10无线投屏搜索不到电视如何处理
- 8 win10怎么备份磁盘的所有东西?win10如何备份磁盘文件数据
- 9 win10怎么把麦克风声音调大 win10如何把麦克风音量调大
- 10 win10看硬盘信息怎么查询 win10在哪里看硬盘信息
win10系统推荐