电脑只显示任务栏不显示桌面图标怎么办 电脑只有任务栏桌面没东西如何解决
更新时间:2024-06-07 10:28:04作者:qiaoyun
平时使用电脑的时候,大家有没有遇到过这样的问题,就是电脑开机之后只显示任务栏,但是桌面却不显示任何图标,导致无法正常使用,那么遇到电脑只显示任务栏不显示桌面图标怎么办呢?操作方法不会难,想知道的用户们可以跟随着笔者一起来看看电脑只有任务栏桌面没东西的详细解决方法。
方法如下:
1、进入电脑桌面,在桌面底部的任务栏上单击鼠标右键,选择其中的“属性”选项进入任务栏属性。
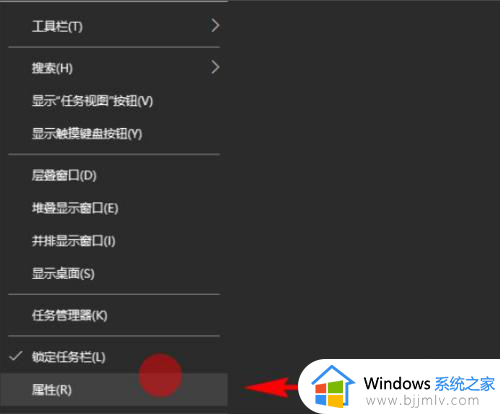
2、进入到任务栏属性后,选择“任务栏”选项,在下面功能设置里面找到“通知区域”选项设置。
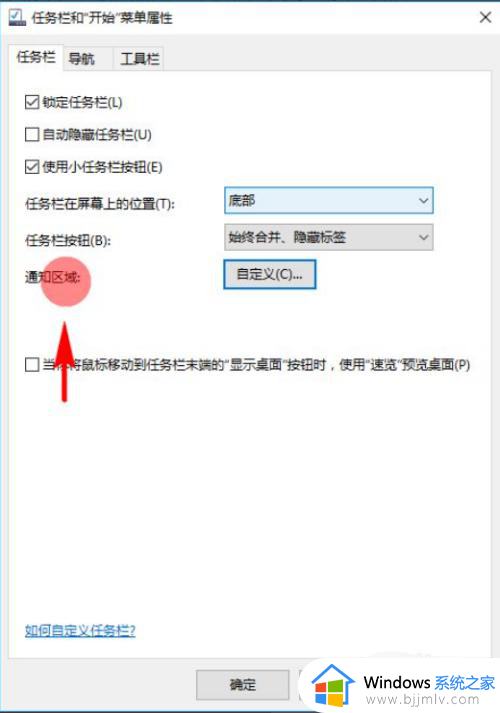
3、点击通知区域后面的“自定义”功能按钮,打开系统设置面板,选择“通知和操作”选项设置。
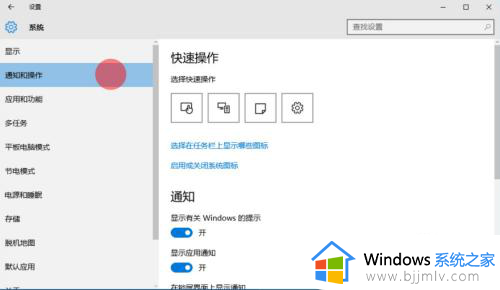
4、在通知操作里找到“选择在任务栏上显示哪些图标”,找到后,点击并进入其设置面板。
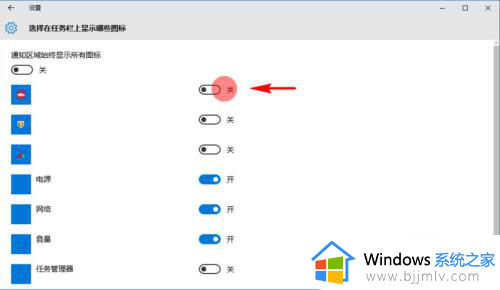
5在选择在任务栏上显示哪些图标设置中,就可以选择设置希望开启或关闭的应用的通知图标了。设置完成后,继续返回到系统设置面板,在通知与操作里找到启用或关闭系统图标。
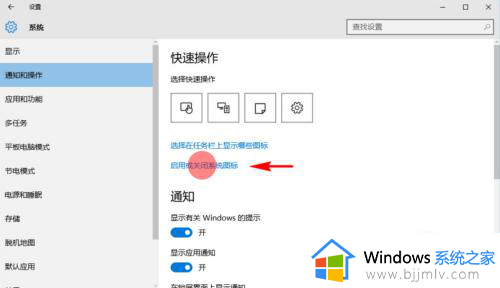
6、找到后,点击并进入启用或关闭系统图标设置面板,在里面开启或关闭希望开启或关闭的系统图标。
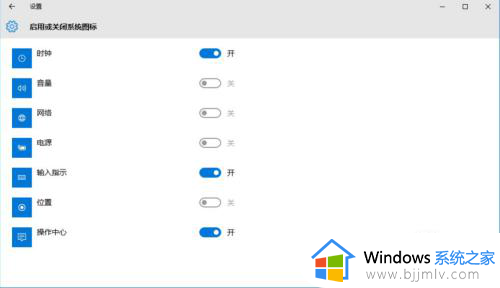
7、到此,就设置完毕了,那些不希望显示的图标,不管是系统应用图标,还是安装的应用图标都不会再显示了。而那些希望显示的图标,它们则会在任务栏中显示了。
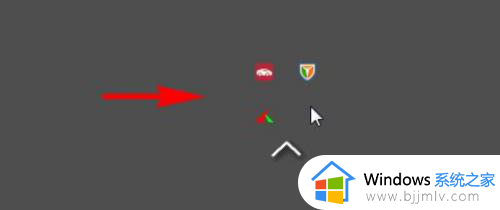
上述给大家介绍的就是电脑只显示任务栏不显示桌面图标的详细解决方法,有遇到一样情况的话可以学习上述方法步骤来进行解决,希望帮助到大家。
电脑只显示任务栏不显示桌面图标怎么办 电脑只有任务栏桌面没东西如何解决相关教程
- windows任务栏不显示怎么办 windows电脑底下任务栏不见了如何解决
- 电脑投影只显示桌面不显示文件怎么办 电脑投屏为什么只显示桌面没有内容
- 笔记本电脑下方的任务栏不显示怎么办 电脑底部任务栏不显示如何解决
- windows任务栏没有图标怎么解决 windows任务栏图标不显示解决方法
- 电脑任务栏没反应但是桌面有反应怎么回事 电脑任务栏没有反应如何处理
- 电脑最下面的任务栏怎么隐藏?如何关掉电脑下面的任务栏显示
- 笔记本开机桌面图标显示不出来是什么原因 笔记本电脑开机后桌面没有任何图标如何解决
- windows任务栏不显示图标怎么办 windows任务栏看不到图标如何解决
- 电脑运行应用不在任务栏显示图标怎么解决
- 电脑桌面任务栏跑到右边去了怎么调回来?电脑桌面底下的任务栏跑到右边如何恢复
- 惠普新电脑只有c盘没有d盘怎么办 惠普电脑只有一个C盘,如何分D盘
- 惠普电脑无法启动windows怎么办?惠普电脑无法启动系统如何 处理
- host在哪个文件夹里面 电脑hosts文件夹位置介绍
- word目录怎么生成 word目录自动生成步骤
- 惠普键盘win键怎么解锁 惠普键盘win键锁了按什么解锁
- 火绒驱动版本不匹配重启没用怎么办 火绒驱动版本不匹配重启依旧不匹配如何处理
电脑教程推荐
win10系统推荐