官方win7原版u盘安装教程 怎么用u盘安装原版win7系统
由于官方win7原版系统具有强大的兼容性特征,因此一些用户的电脑配置较低时就可以选择这款系统来安装,而且通过u盘工具制作的启动盘就能够轻松实现原版win7系统的安装,可是怎么用u盘安装原版win7系统呢?其实方法很简单,下面小编就来教大家一篇官方win7原版u盘安装教程。
具体方法:
一、安装准备
1、8G或更大容量U盘
2、将u盘制作成微pe启动盘
3、win7系统镜像下载:大地系统ghost win7 64位中文纯净版下载v2022.12
二、微pe安装win7系统步骤如下
1、制作好微pe启动U盘,然后把下载的win7系统镜像iso文件复制到微pe的U盘中。

2、在需要安装win7系统的电脑上插入微pe启动盘,重启过程中不停按F12或F11或Esc等启动快捷键调出启动菜单,选择识别到的U盘选项,一般是带有USB的选项,选择之后按回车键。
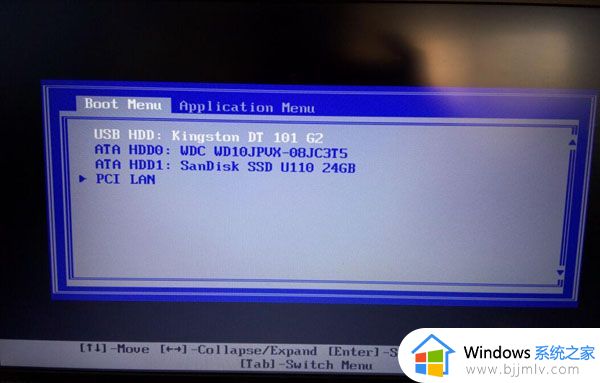
3、进入到微pe系统,双击桌面上的【分区工具DiskGenius】,右键HD0整个硬盘,选择【快速分区】。
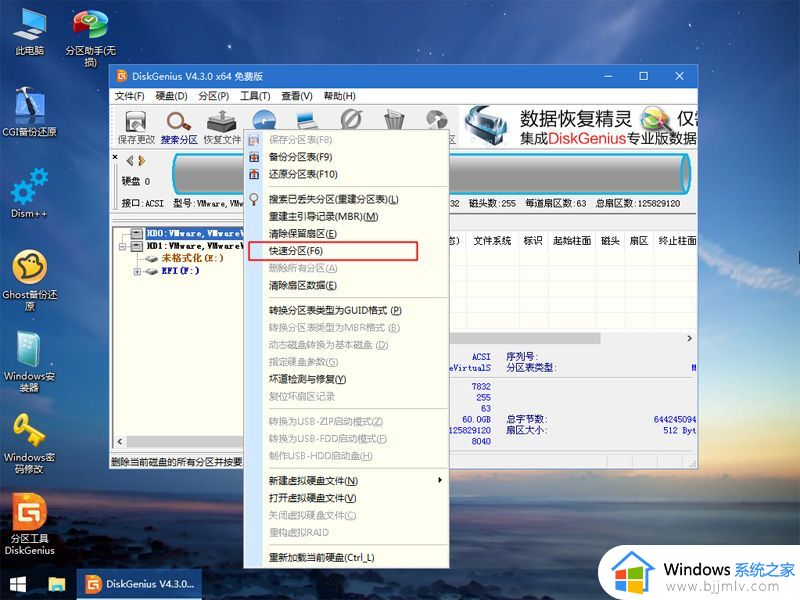
4、默认是MBR分区表类型,设置分区数目、分区大小,卷标为【系统】的表示系统盘(C盘),建议100G以上,如果是固态硬盘,勾选【对齐分区到此扇区数的整数倍】,默认2048即可4k对齐,选择4096也可以,最后点击确定。
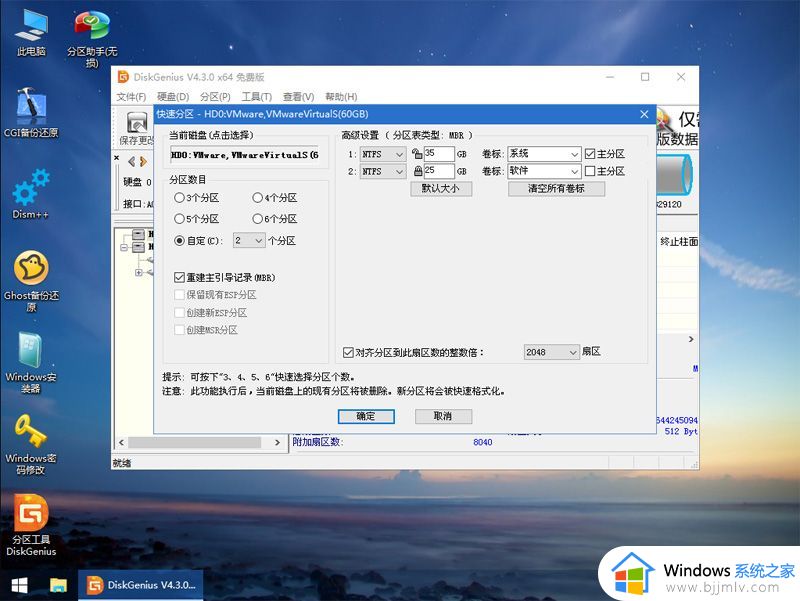
5、执行硬盘分区过程,等待一会儿即可,分区之后,如图所示。
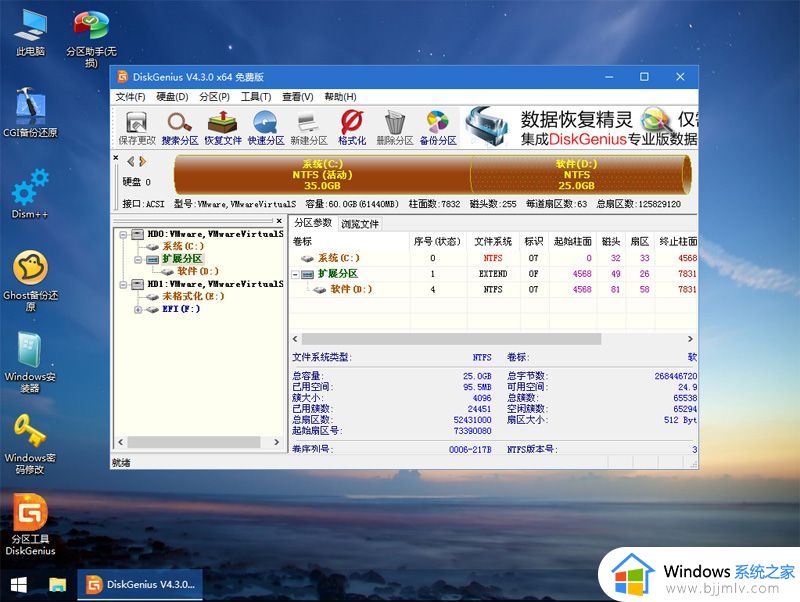
6、完成分区之后,打开此电脑—微pe工具箱,右键win7系统iso镜像,选择【装载】,如果没有装载选项,则右键—打开方式—资源管理器打开。
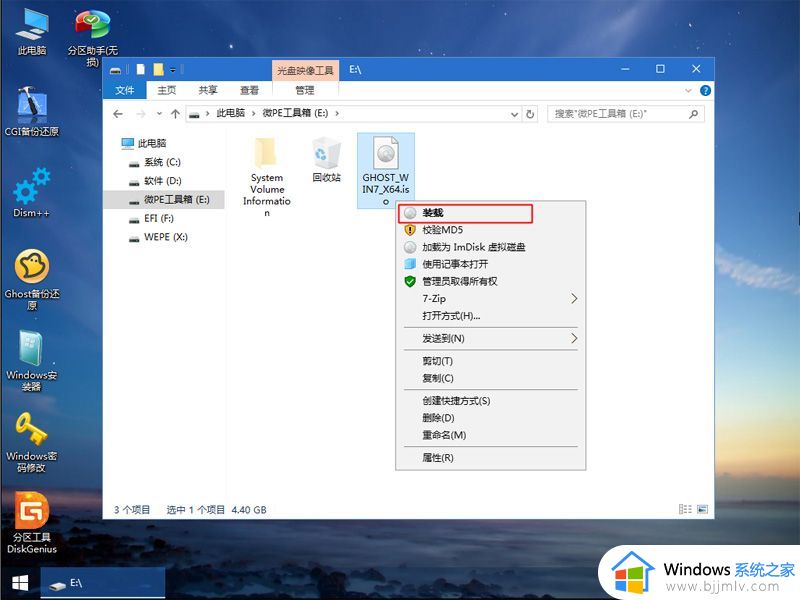
7、win10pe支持直接打开iso镜像,如图所示,运行绿色图标【双击安装系统】。
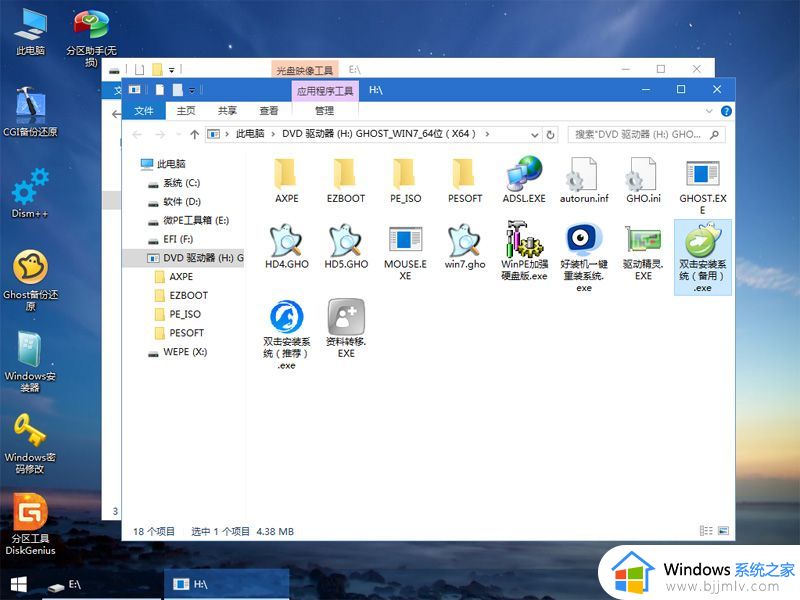
8、选择【还原分区】,GHO WIM ISO映像路径自动提取到gho文件,安装位置是通常是C盘,最后点击确定。
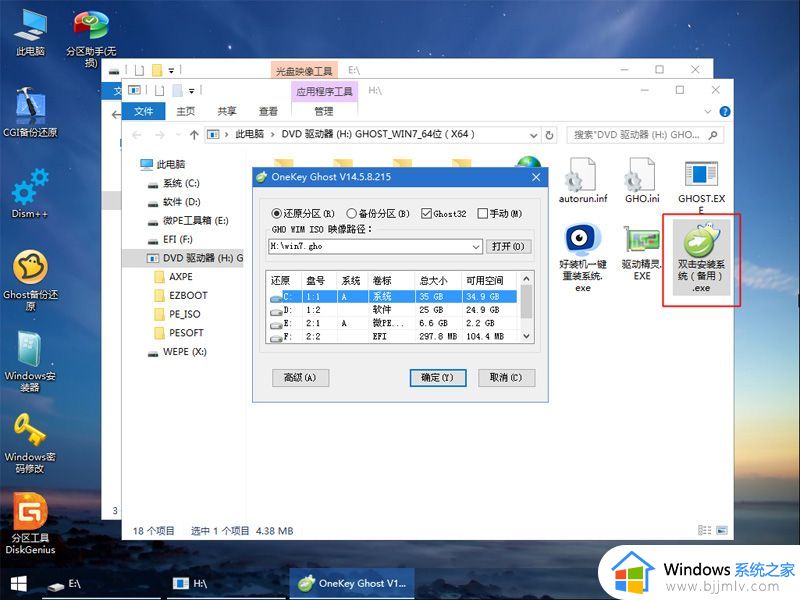
9、弹出提示框,勾选【完成后重启】和【引导修复】,点击是。
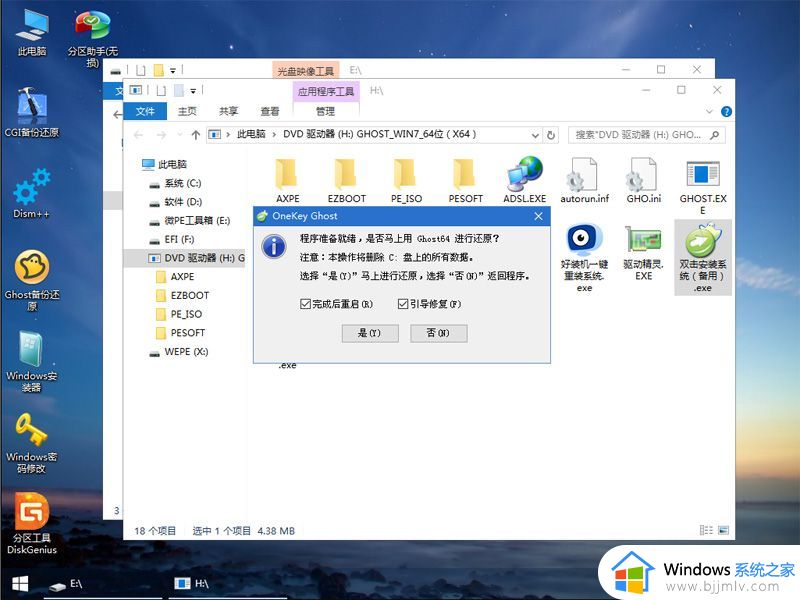
10、在这个界面中,执行win7系统安装部署到系统盘的过程,等待进度条完成。
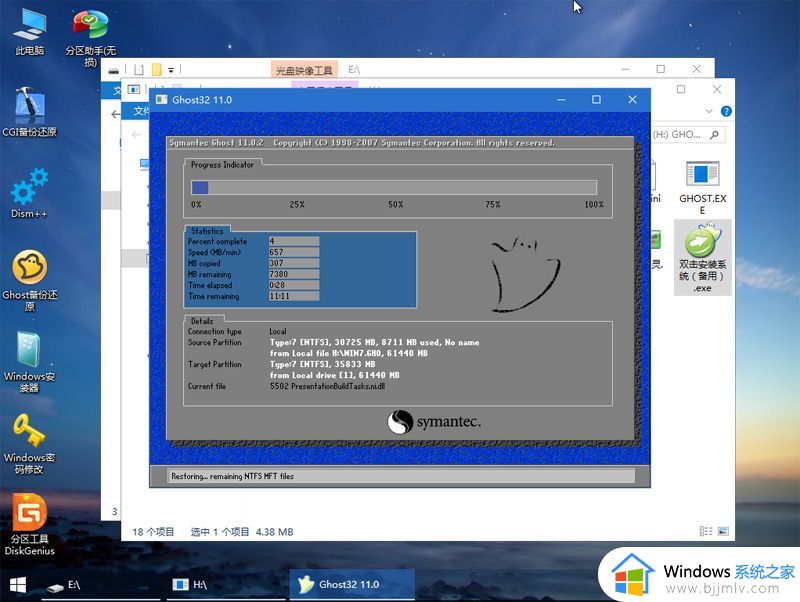
11、操作完成后会自动重启,重启时拔出U盘,进入这个界面,执行win7系统组件安装、驱动安装、系统配置和激活过程。
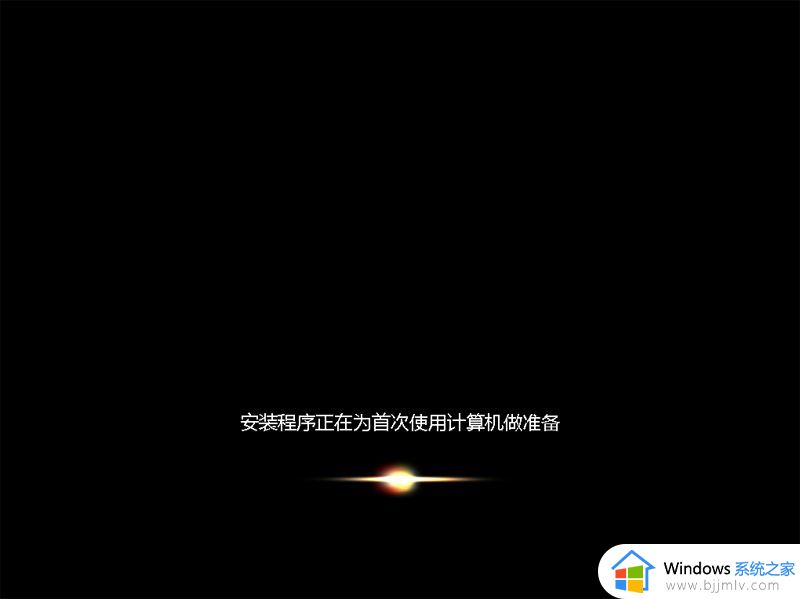
12、最后重启进入win7系统桌面,win7系统就装好了。
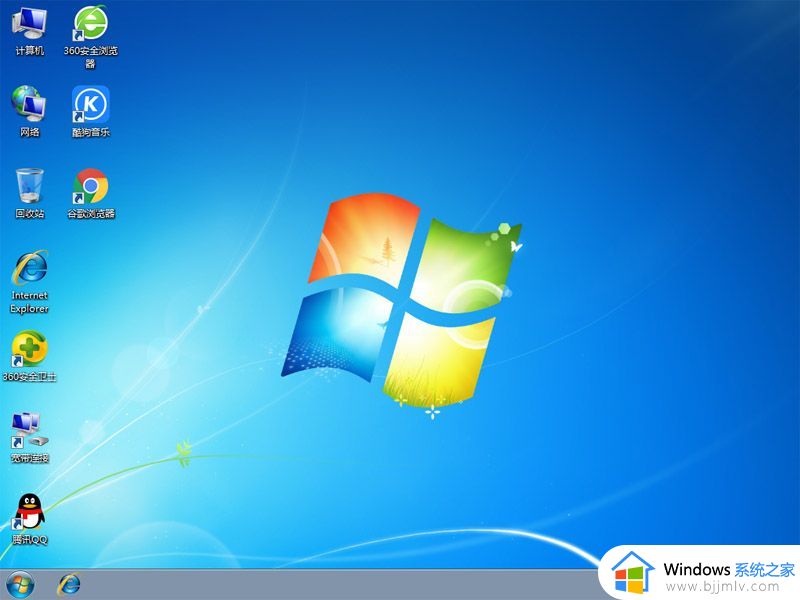
上述就是小编给大家分享的一篇官方win7原版u盘安装教程了,如果你也有相同需要的话,可以按照上面的方法来操作就可以了,希望能够对大家有所帮助。
官方win7原版u盘安装教程 怎么用u盘安装原版win7系统相关教程
- u盘怎么重装系统win7系统 u盘启动安装win7系统教程
- win10官方u盘怎么安装系统 win10官方系统u盘安装教程
- u盘安装win7系统步骤 u盘怎么安装win7系统图解
- 怎么用u盘安装win10系统 u盘安装win10系统全程图解
- 电脑系统怎么用u盘安装 电脑用u盘安装系统步骤
- u盘安装win11系统步骤图解 win11系统怎么用u盘安装
- 空白电脑u盘安装系统教程 组装电脑怎么用u盘安装系统
- win7 安装盘制作 windows7安装盘u盘制作教程
- u盘怎么绕过tpm安装win11系统 u盘安装win11系统如何绕过tmp
- u盘安装电脑系统步骤 电脑u盘装系统怎么装
- 在线安装win10系统详细图解2024 最新官方原版win10安装教程
- u盘重装系统win10详细步骤和方法 最新u盘如何安装win10系统教程
- windows制作u盘启动盘的方法 如何制作u盘启动盘
- 最新番茄花园win7安装教程 番茄花园windows7怎么安装
- win10和ubuntu双系统安装教程 如何装win10和ubuntu双系统
- guid格式可以装win7嘛 guid格式硬盘怎么装win7
热门推荐
系统安装教程推荐
- 1 u盘重装系统win10详细步骤和方法 最新u盘如何安装win10系统教程
- 2 u盘怎么重装系统win7系统 u盘启动安装win7系统教程
- 3 guid格式可以装win7嘛 guid格式硬盘怎么装win7
- 4 大白菜u盘启动盘制作步骤 大白菜u盘启动盘怎么制作
- 5 原版win10系统怎么安装 原版win10系统安装教程
- 6 mac装双系统win10详细教程 mac电脑怎么装win10双系统图解
- 7 微星主板u盘启动按f几 微星主板怎么设置u盘启动
- 8 如何用光盘重装系统win7 用光盘重装系统win7具体步骤
- 9 微软官网装win10教程 微软官网怎么安装系统win10
- 10 macbook可以装win10吗 macbook双系统安装win10教程
win10系统推荐