电脑设置定时关机怎么设置win10 win10电脑上的定时关机在哪设置
现如今,很多用户工作的电脑都会选择安装win10系统来使用,而且在固定时间下班的用户可以通过win10系统中自带的计划任务程序来设置定时关机命令,从而有效防止忘记关机的情况出现,对此win10电脑上的定时关机在哪设置呢?下面小编就来教大家win10电脑设置定时关机怎么设置,一起来看看吧。
具体方法如下:
方法一、
1、本方法最简单实用,推荐大家使用该方法。首先打开“控制面板”,选择“管理工具”。
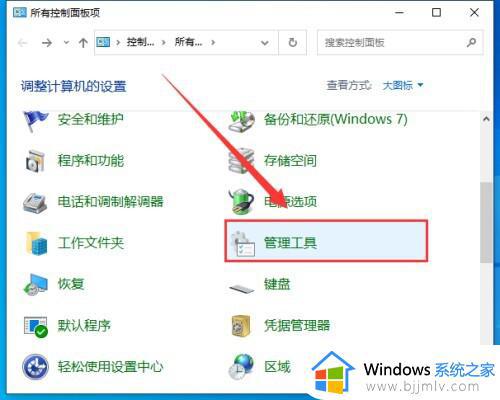
2、在左侧的系统工具中,选择“任务计划程序”。
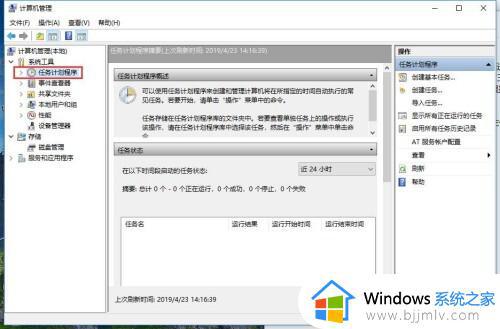
3、在新界面右侧打开“创建基本任务”。就会弹出创建基本任务向导。
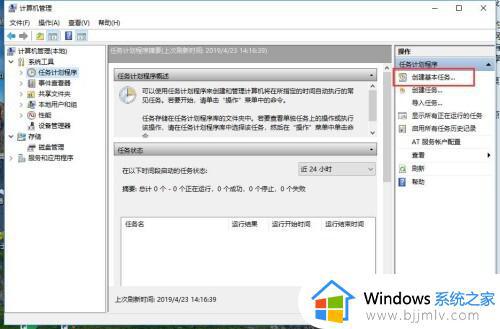
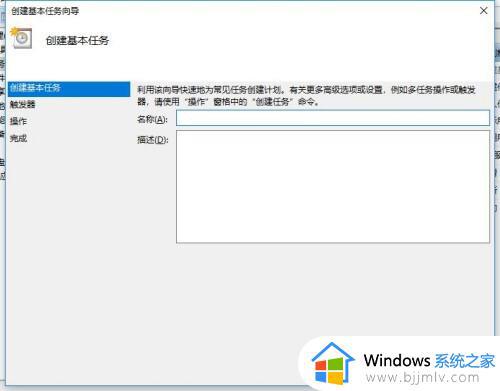
4、首先创建基本计划任务的名称和描述,点击下一步。
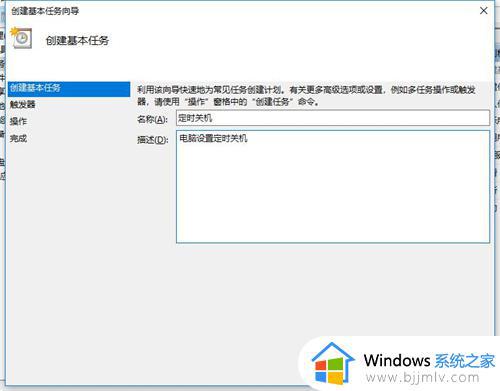
5、然后在“触发器”中选择“每天”,具体根据自己的需求设置。
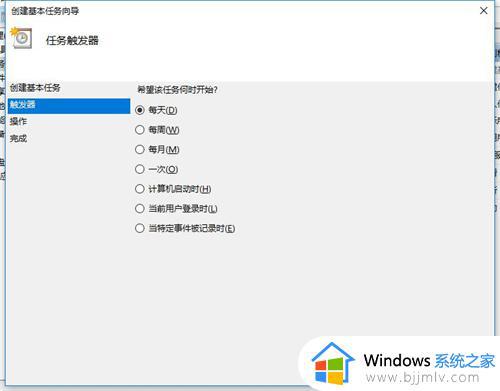
6、再对时间进行设置,继续下一步。
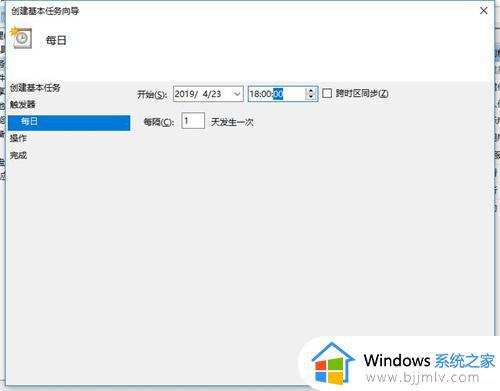
7、然后在“操作”中选择“启动程序”,点击“下一步”。
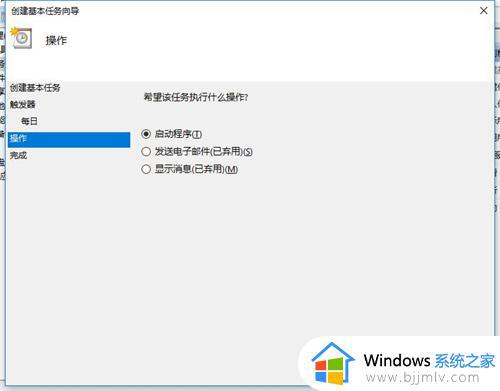
8、输入执行关机程序的路径,windows系统自带的shutdown.exe程序,输入C:WindowsSystem32shutdown.exe
添加参数 输入 -s
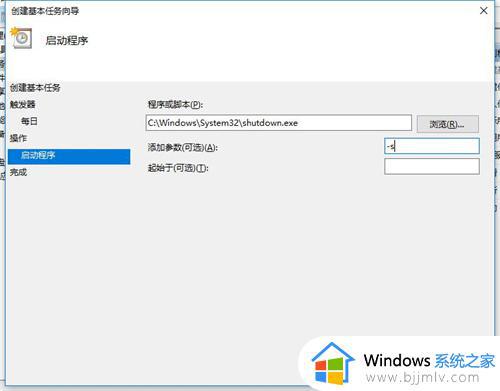
9、接着下一步,确认一下名称、触发器、操作等相关信息,完全设置正确后,选择完成就可以添加相应的计划任务了。
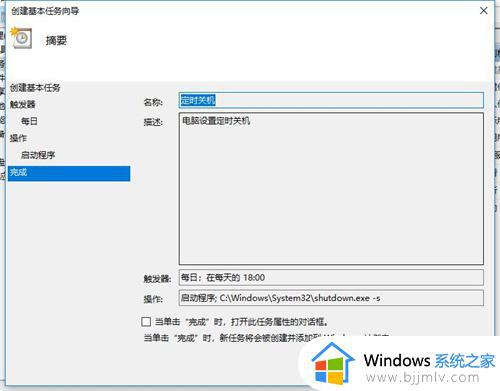
10、最后到“任务计划程序库”中就可以找到刚刚设置好的计划程序,在这里也可以进行对计划提前执行,结束,禁用,删除等操作。
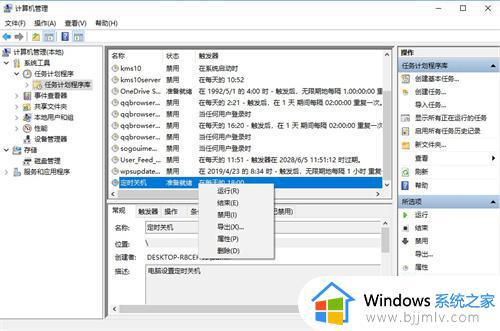
11、最后双击任务名称,出现计划任务的详细属性,可以对其进一步的设置操作。
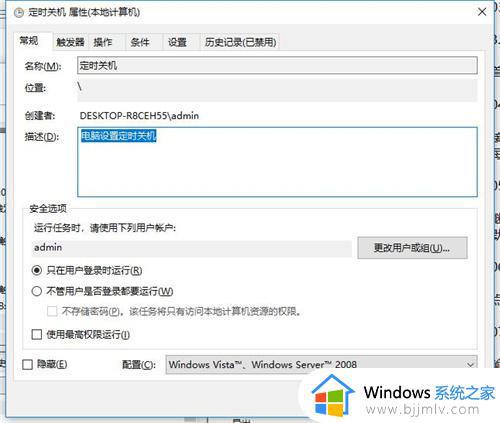
方法二、
如果以上方法无效的话,可以尝试该方法。
1、按下win+S,输入“控制面板”,点击进入控制面板。
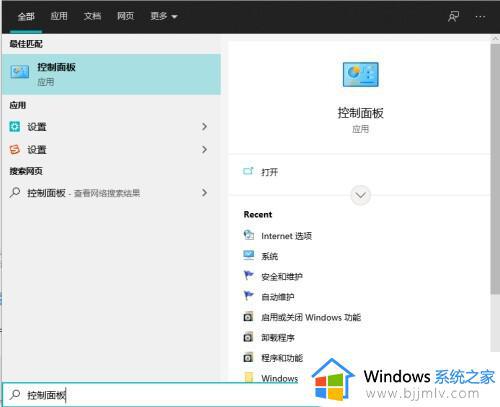
2、更改控制面板的显示方式为大图标,里面有个一安全和维护,点击进入。控制面板的显示方式在右上角,默认显示为类型,更改为大图标即可。
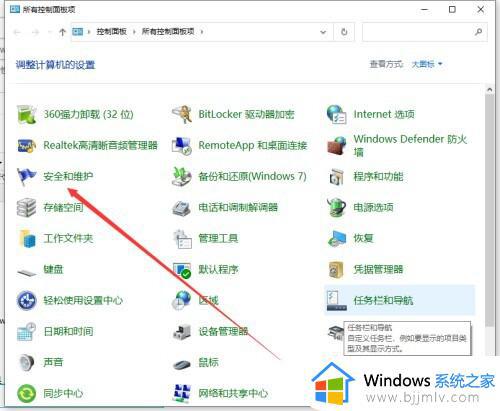
3、展开维护选项,会出现很多的配置选项,单击更改维护设置。
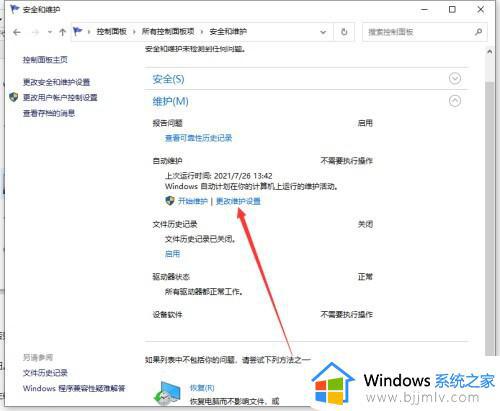
4、选择时间并设置。选择你要设置的开机时间,点击确定。不要勾选允许预定维护在预定维护时间唤醒我的计算机
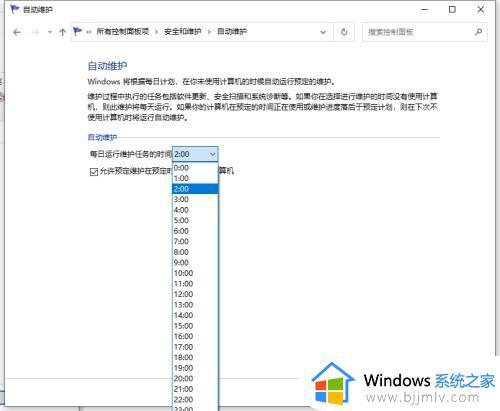
以上就是小编给大家介绍的win10电脑设置定时关机怎么设置所有步骤了,如果有不了解的用户就可以按照小编的方法来进行操作了,相信是可以帮助到一些新用户的。
电脑设置定时关机怎么设置win10 win10电脑上的定时关机在哪设置相关教程
- win10电脑定时关机在哪里设置 win10电脑定时关机指令怎么设置
- win10定时关机在哪里设置电脑 win10如何设置定时关机
- win10定时关机设置方法 win10电脑怎样设置定时关机
- win10定时关机功能在哪设置 win10定时关机怎么设置
- window10怎么定时关机设置 window10定时关机在哪里设置
- win10定时关机在哪里设置 win10定时关机如何设置
- 怎么让电脑定时关机win10系统 win10电脑上的定时关机在哪设置
- win10定时关机怎么设置 设置win10定时关机的方法
- win10电脑设置定时关机在哪里_win10简单设置定时关机图文方法
- win10定时关机设置在哪里设置 win10怎么设置每天自动关机
- win10如何看是否激活成功?怎么看win10是否激活状态
- win10怎么调语言设置 win10语言设置教程
- win10如何开启数据执行保护模式 win10怎么打开数据执行保护功能
- windows10怎么改文件属性 win10如何修改文件属性
- win10网络适配器驱动未检测到怎么办 win10未检测网络适配器的驱动程序处理方法
- win10的快速启动关闭设置方法 win10系统的快速启动怎么关闭
win10系统教程推荐
- 1 windows10怎么改名字 如何更改Windows10用户名
- 2 win10如何扩大c盘容量 win10怎么扩大c盘空间
- 3 windows10怎么改壁纸 更改win10桌面背景的步骤
- 4 win10显示扬声器未接入设备怎么办 win10电脑显示扬声器未接入处理方法
- 5 win10新建文件夹不见了怎么办 win10系统新建文件夹没有处理方法
- 6 windows10怎么不让电脑锁屏 win10系统如何彻底关掉自动锁屏
- 7 win10无线投屏搜索不到电视怎么办 win10无线投屏搜索不到电视如何处理
- 8 win10怎么备份磁盘的所有东西?win10如何备份磁盘文件数据
- 9 win10怎么把麦克风声音调大 win10如何把麦克风音量调大
- 10 win10看硬盘信息怎么查询 win10在哪里看硬盘信息
win10系统推荐