excel无法输入数字并跳格怎么办 excel中输不进去数字总是跳格修复方法
更新时间:2024-01-19 10:30:19作者:run
在使用excel时,我们常常会遇到无法输入数字并跳格的问题,这给我们的数据输入和整理带来了不便。对此excel无法输入数字并跳格怎么办呢?在本文中我们将探讨excel中输不进去数字总是跳格修复方法,帮助我们更加高效地使用这个强大的电子表格工具。
excel输入数字跳格问题如何解决:
第一个原因:工作表设置问题导致单元格无法进行编辑
1、点击菜单栏上的【文件】,在其下拉菜单中点击【选项】。
2、在设置框左边点击【高级】选项,在其右边找到【编辑选项】,勾选其下方的【按Enter键后移动所选内容(M)】,在其下方的【方向】设置为向下,点击确定即可。
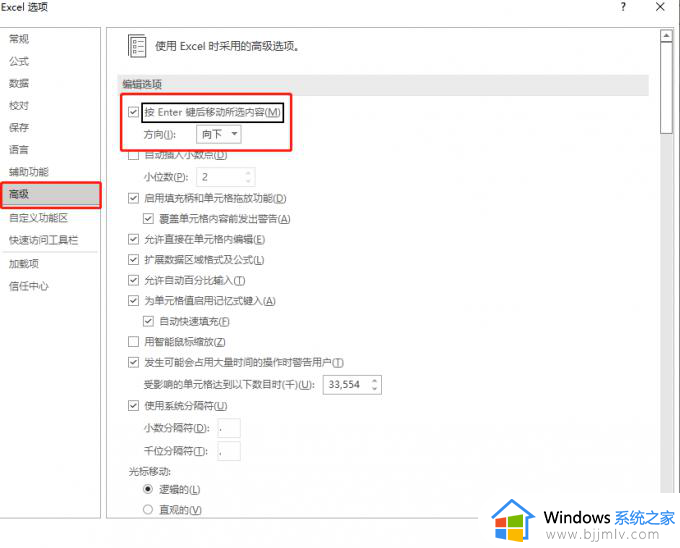
3、回到单元格编辑区域,输入内容后按回车键,就会发现光标会自动移到已输入内容单元格同列的下方单元格了。
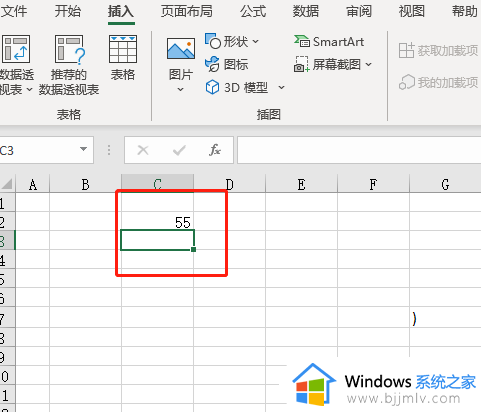
第二个原因:数字键盘配置的问题
1、打开excel文档,观察键盘右侧的数字键盘上有一个Num Lock键,点击该键,解除数字键盘的锁定状态。
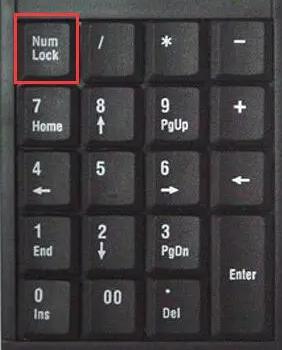
2、接下来,回到文档键入数字即可。
以上就是excel中输不进去数字总是跳格修复方法的全部内容,还有不懂得用户就可以根据小编的方法来操作吧,希望能够帮助到大家。
excel无法输入数字并跳格怎么办 excel中输不进去数字总是跳格修复方法相关教程
- 表格输入数字自动变成日期怎么办 excel表格输入数字总是变成日期如何解决
- excel数据单元格无法拖动怎么办 excel无法拖动数字解决方法
- excel文本转数字的方法 excel表格如何文本格式转为数字
- excel单元格内无法输入文字 excel单元格输入不了文字如何解决
- excel表格怎么显示全部数字 excel表格怎样全部显示数字
- excel怎样下拉数字不变 excel表格怎么下拉数字不变
- excel表格里的数字如何四舍五入 excel怎么让表格里的数字四舍五入
- excel输入数字后变成乱码怎么回事 exce中输入数字显示乱码如何解决
- excel怎么设置数字序号长度不变 excel表格中如何让数字序号长度统一
- excel怎么自动添加小数点 excel如何在数字中加入小数点
- 惠普新电脑只有c盘没有d盘怎么办 惠普电脑只有一个C盘,如何分D盘
- 惠普电脑无法启动windows怎么办?惠普电脑无法启动系统如何 处理
- host在哪个文件夹里面 电脑hosts文件夹位置介绍
- word目录怎么生成 word目录自动生成步骤
- 惠普键盘win键怎么解锁 惠普键盘win键锁了按什么解锁
- 火绒驱动版本不匹配重启没用怎么办 火绒驱动版本不匹配重启依旧不匹配如何处理
电脑教程推荐
win10系统推荐