电脑卡顿鼠标不动了怎么办 电脑卡了鼠标动不了的解决教程
更新时间:2024-02-18 10:32:05作者:qiaoyun
大家平时使用电脑的时候,是否总是会遇到各式各样的问题,比如常见的有用户遇到了电脑卡顿鼠标不动了的情况,导致无法正常使用,许多人遇到这样的问题都不知道该怎么办才好,大家别担心,为了帮助到大家,本文这就给大家介绍一下电脑卡了鼠标动不了的解决教程。
方法如下:
1、长按电脑关机键,重启电脑。然后检查鼠标是否可以正常使用。如果鼠标不能使用,选中这台电脑图标。
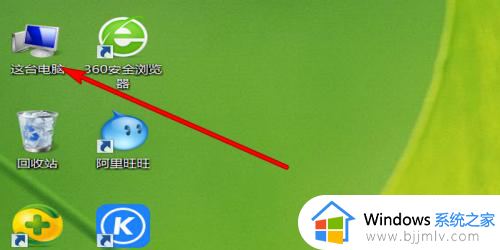
2、点击鼠标右键,弹出的选项点击管理。
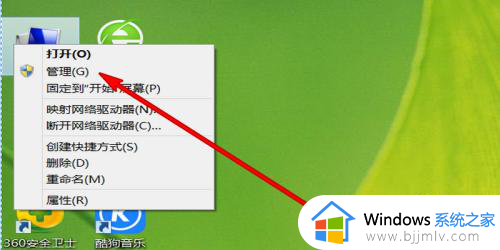
3、选择左边设备管理选项。
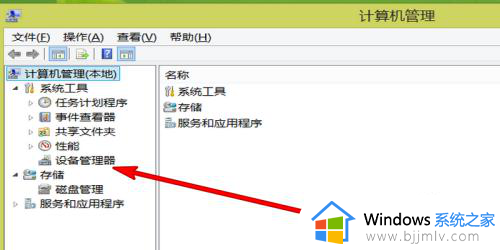
4、在右边界面点击打开鼠标选项。
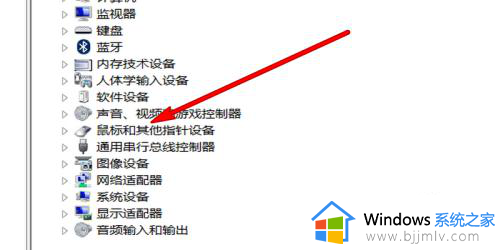
5、双击打开鼠标属性界面。
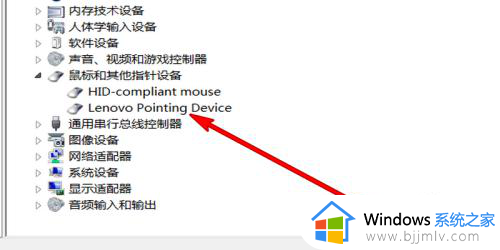
6、点击驱动程序。查看是否正常。
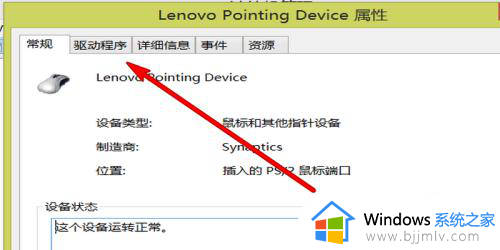
7、点击更新驱动程序,更新鼠标驱动。
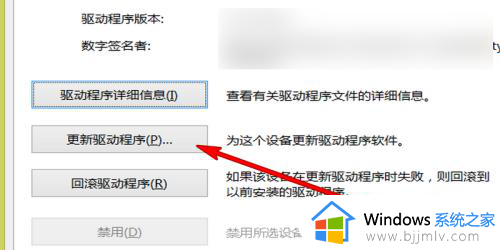
关于电脑卡顿鼠标不动了的详细解决方法就给大家介绍到这里了,有遇到一样情况的话可以学习上面的方法步骤来进行解决吧。
电脑卡顿鼠标不动了怎么办 电脑卡了鼠标动不了的解决教程相关教程
- 电脑鼠标动不了怎么办 电脑鼠标灯亮动不了的解决方法
- 电脑鼠标延迟卡顿为什么 电脑鼠标延迟很卡的解决教程
- 电脑鼠标卡顿不流畅怎么解决?电脑鼠标卡顿是什么原因
- 鼠标不动了怎么办 台式电脑鼠标不动了如何解决
- 电脑突然卡住了怎么办鼠标也点不动 电脑突然卡死无法操作鼠标不能动修复方案
- 鼠标不动了怎么关机 电脑鼠标动不了怎么关机
- 鼠标不动了是怎么回事 电脑鼠标不动了是什么原因
- 电脑鼠标卡顿不流畅是什么原因 鼠标卡顿一卡一卡的如何解决
- 电脑鼠标时不时卡顿一下如何解决 电脑鼠标总卡顿一下怎么回事
- 无线鼠标卡顿怎么回事 无线鼠标一卡一卡的如何解决
- 惠普新电脑只有c盘没有d盘怎么办 惠普电脑只有一个C盘,如何分D盘
- 惠普电脑无法启动windows怎么办?惠普电脑无法启动系统如何 处理
- host在哪个文件夹里面 电脑hosts文件夹位置介绍
- word目录怎么生成 word目录自动生成步骤
- 惠普键盘win键怎么解锁 惠普键盘win键锁了按什么解锁
- 火绒驱动版本不匹配重启没用怎么办 火绒驱动版本不匹配重启依旧不匹配如何处理
电脑教程推荐
win10系统推荐