win10打开文件安全警告如何关闭 win10打开文件安全警告解除方法
win10打开文件安全警告如何关闭,随着win10操作系统的普及,许多用户在打开文件时都会遇到文件安全警告的提示,这个警告提示常常使人感到困惑和烦恼,因为它在一定程度上限制了我们使用计算机的便利性。接下来,我将为大家介绍win10打开文件安全警告解除方法,让我们摆脱这一困扰。
具体方法:
方法一:
1、按住键盘上的【windows+R】键,在显示的【运行】界面中输入【gpedit.msc】并回车。
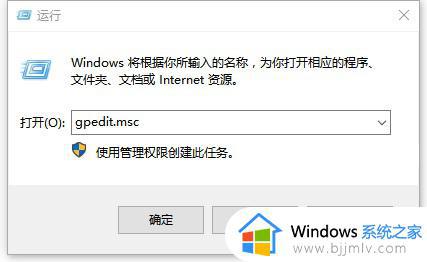
2、在打开的【本地组策略编辑器】界面中选择左侧的【用户配置】展开,再选择下方的【管理模板】,接着在右侧界面中找到【windows组件】并双击。
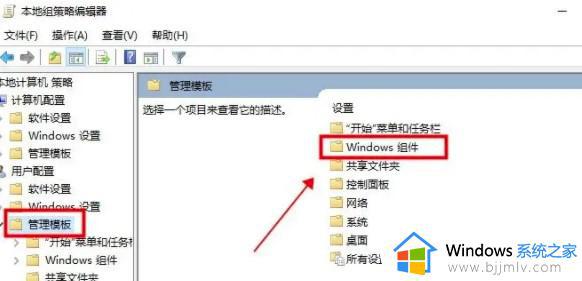
3、然后在【windows组件】界面中找到【附件管理器】并双击打开。
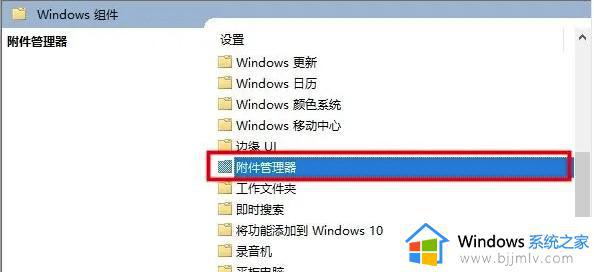
4、再找到【中风险文件类型包含列表】选项并双击进入。
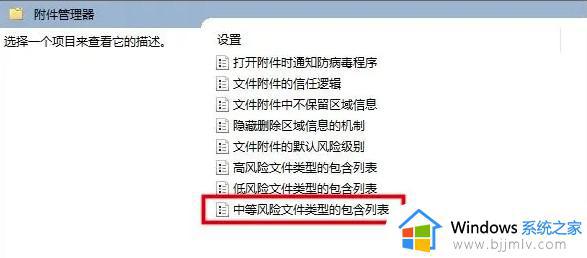
5、最后在打开的界面中将其设置成【已启用】,同时在【选项】下面输入打开文件会弹出安全警告的文件格式,点击【确定】即可。
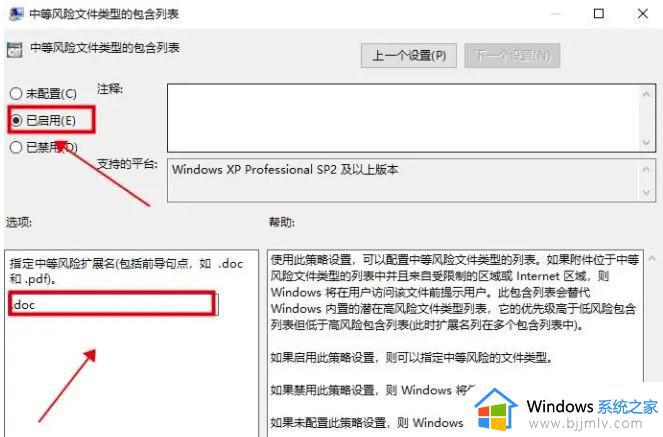
方法二:
1、按住【windows+R】键,在打开的【运行】中输入【services.msc】并回车。
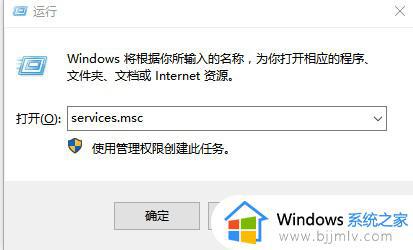
2、在打开的【服务】界面中找到【Security Centen】选项,并双击打开。
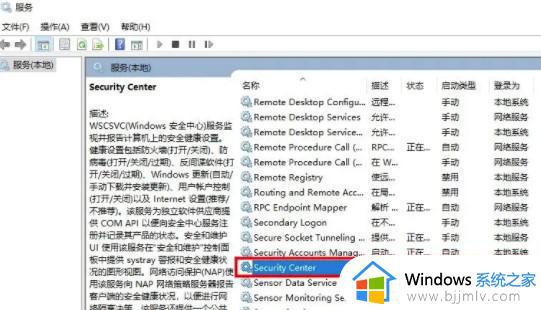
3、接着在打开的界面中将【启动类型】设置成【禁用】。
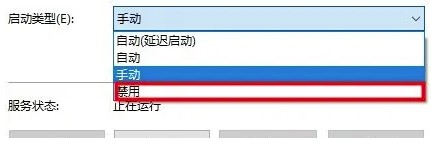
4、最后再点击【服务状态】下方的【停止】选项,并点击【确定】保存即可。
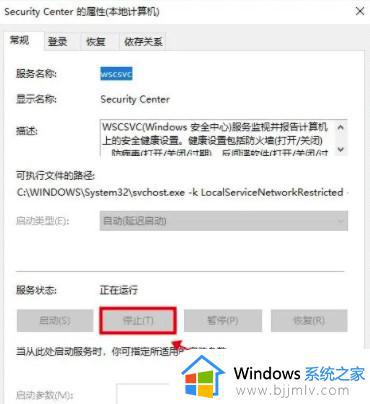
以上就是win10打开文件安全警告如何关闭的所有内容,如果您有任何疑问,请参考小编的步骤进行操作,我们希望这些步骤能对您有所帮助。
win10打开文件安全警告如何关闭 win10打开文件安全警告解除方法相关教程
- win10打开文件出现安全警告怎么关闭 win10文件打开安全警告如何去掉
- windows10打开文件安全警告怎么办 windows10文件打开安全警告老弹出处理方法
- win10电脑每次打开图片安全警告怎么办 win10打开图片安全警告解决方法
- win10打开exe提示安全警告怎么办 win10系统exe打开提示安全警告解决方法
- win10安全中心警报怎么关闭 如何关闭win10安全中心警报
- win10每次安装软件都要提示安全警告怎么解决?
- win10打开软件安全提示怎么关 window10如何关闭软件打开提示
- win10安全软件怎么关闭 如何关闭windos10自带安全软件
- win10安全删除硬件并弹出媒体怎么关闭 win10安全删除硬件并弹出媒体解决方法
- win10安全中心打不开怎么办 win10打开不安全中心处理方法
- win10如何看是否激活成功?怎么看win10是否激活状态
- win10怎么调语言设置 win10语言设置教程
- win10如何开启数据执行保护模式 win10怎么打开数据执行保护功能
- windows10怎么改文件属性 win10如何修改文件属性
- win10网络适配器驱动未检测到怎么办 win10未检测网络适配器的驱动程序处理方法
- win10的快速启动关闭设置方法 win10系统的快速启动怎么关闭
win10系统教程推荐
- 1 windows10怎么改名字 如何更改Windows10用户名
- 2 win10如何扩大c盘容量 win10怎么扩大c盘空间
- 3 windows10怎么改壁纸 更改win10桌面背景的步骤
- 4 win10显示扬声器未接入设备怎么办 win10电脑显示扬声器未接入处理方法
- 5 win10新建文件夹不见了怎么办 win10系统新建文件夹没有处理方法
- 6 windows10怎么不让电脑锁屏 win10系统如何彻底关掉自动锁屏
- 7 win10无线投屏搜索不到电视怎么办 win10无线投屏搜索不到电视如何处理
- 8 win10怎么备份磁盘的所有东西?win10如何备份磁盘文件数据
- 9 win10怎么把麦克风声音调大 win10如何把麦克风音量调大
- 10 win10看硬盘信息怎么查询 win10在哪里看硬盘信息
win10系统推荐