win10怎么限制软件联网 win10设置软件禁止联网的方法
更新时间:2024-03-06 10:37:04作者:qiaoyun
在电脑中有些软件都是会自动联网使用,可是有些人为了防止某些软件随意联网,就想要将其进行限制,可是有很多win10系统用户并不知道怎么限制软件联网吧,带着这个问题,接下来就由笔者给大家详细介绍一下win10设置软件禁止联网的方法供大家参考吧。
方法如下:
1、通过开始菜单找到设置按键进入,如下图所示。
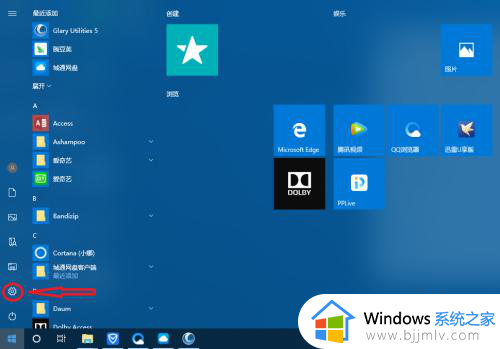
2、打开更新和安全。如下图所示。
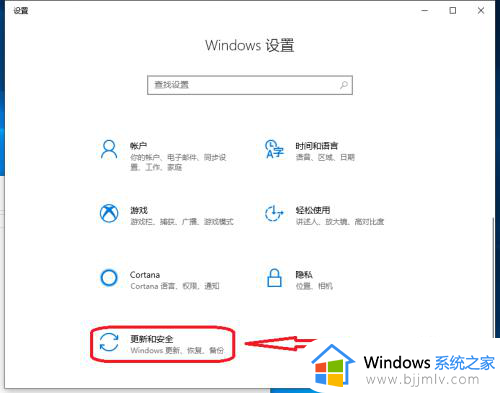
3、打开Windows安全中心。
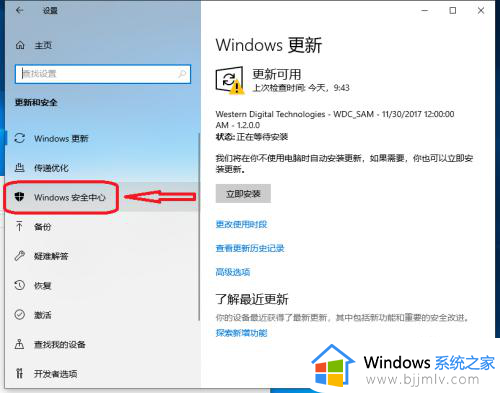
4、打开防火墙和网络保护。
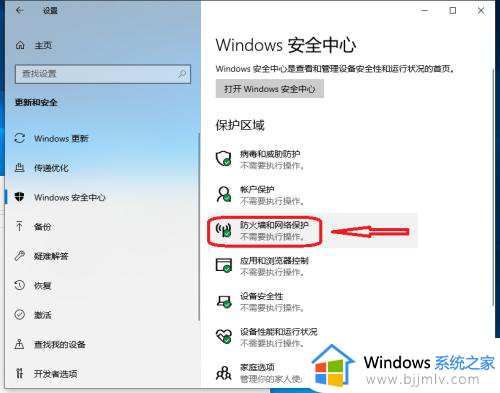
5、打开高级设置如下图所示。
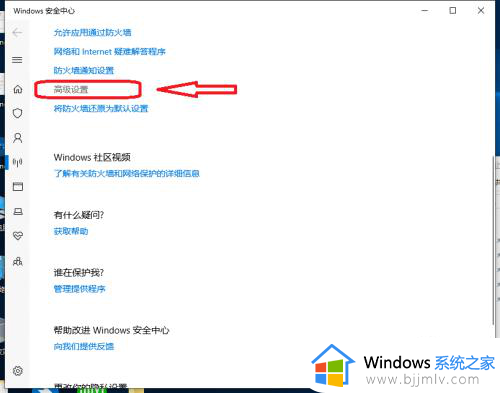
6、进入高级设置时会需要确认一下,必须选是。如下图。
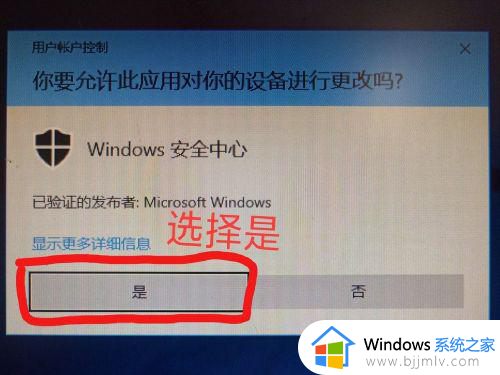
7、按照步骤一、二、三操作,如下图所示。
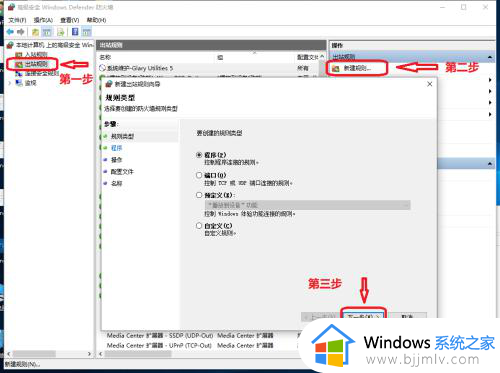
8、需要找到禁止联网软件的主程序,可以找到软件,右键属性 点击 打开文件所在的位置来找到主程序。
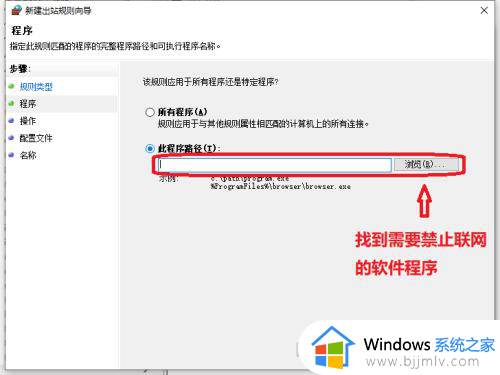
9、选择阻止连接如下图所示。
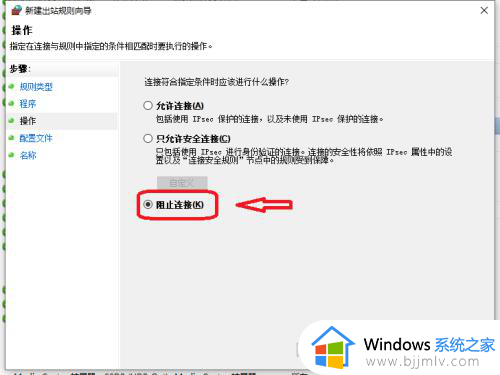
10、三项全选 如下图所示。
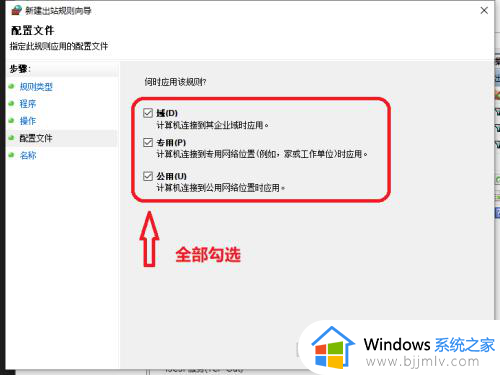
11、名字可以自己备注,而后大功告成!
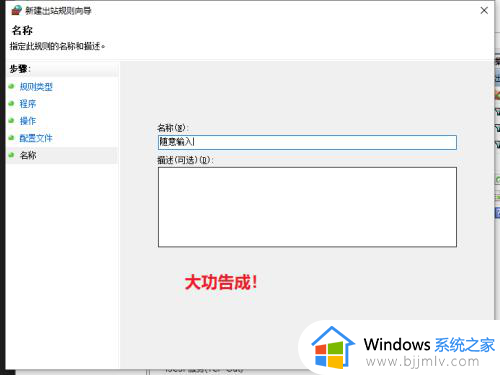
以上就是win10限制软件联网的详细方法,有需要的用户们可以参考上述方法步骤来进行操作,更多经常内容欢迎继续关注本站!
win10怎么限制软件联网 win10设置软件禁止联网的方法相关教程
- win10设置软件禁止联网图文步骤 win10怎么设置禁止软件联网
- win10禁止应用联网怎么设置 win10设置软件禁止联网方法
- win10 禁止程序联网的方法 win10如何禁止软件联网
- win10禁用软件联网怎么设置 win10禁用软件网络设置方法
- win10怎么禁止应用联网 win10电脑如何禁止软件联网
- win10怎么用防火墙禁用软件联网更新 win10防火墙禁止软件联网设置方法
- win10如何设置应用联网权限 win10如何给软件网设置联网权限
- win10禁止某个软件联网设置步骤 win10电脑怎么设置某个软件不联网
- win10限制软件上网设置方法 win10如何限制某个软件上网
- win10怎么设置禁止安装软件 win10电脑设置禁止安装软件方法
- win10如何看是否激活成功?怎么看win10是否激活状态
- win10怎么调语言设置 win10语言设置教程
- win10如何开启数据执行保护模式 win10怎么打开数据执行保护功能
- windows10怎么改文件属性 win10如何修改文件属性
- win10网络适配器驱动未检测到怎么办 win10未检测网络适配器的驱动程序处理方法
- win10的快速启动关闭设置方法 win10系统的快速启动怎么关闭
win10系统教程推荐
- 1 windows10怎么改名字 如何更改Windows10用户名
- 2 win10如何扩大c盘容量 win10怎么扩大c盘空间
- 3 windows10怎么改壁纸 更改win10桌面背景的步骤
- 4 win10显示扬声器未接入设备怎么办 win10电脑显示扬声器未接入处理方法
- 5 win10新建文件夹不见了怎么办 win10系统新建文件夹没有处理方法
- 6 windows10怎么不让电脑锁屏 win10系统如何彻底关掉自动锁屏
- 7 win10无线投屏搜索不到电视怎么办 win10无线投屏搜索不到电视如何处理
- 8 win10怎么备份磁盘的所有东西?win10如何备份磁盘文件数据
- 9 win10怎么把麦克风声音调大 win10如何把麦克风音量调大
- 10 win10看硬盘信息怎么查询 win10在哪里看硬盘信息
win10系统推荐