Win11怎么打开Guest账号 在Win11中如何开启Guest账户
更新时间:2023-08-23 10:38:02作者:run
Win11怎么打开Guest账号,Win11操作系统带来了许多新的功能和改进,其中一个备受关注的功能是Guest账号的开启。Guest账号是一个临时账户,适用于那些只需要临时使用电脑的人。它可以在不影响主账户的情况下提供一个安全、受限制的使用环境。本文将为大家详细介绍在Win11中如何开启Guest账户。
具体方法:
方法一、
1、右击桌面商的此电脑,选择选项列表中的"管理"。
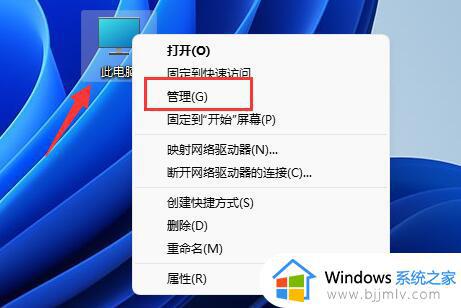
2、在打开的窗口界面中,点击左侧栏中的"本地用户和组",再点击其中的"用户"选项。
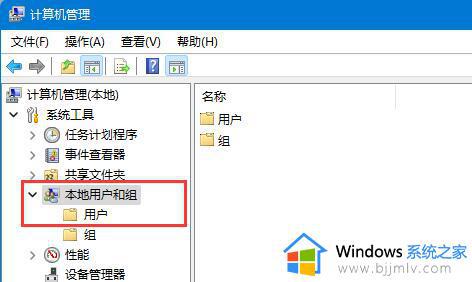
3、然后找到右侧中的"guest",并双击打开。
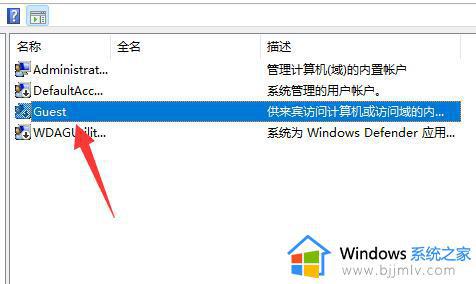
4、最后在打开的窗口界面中,将"账户已禁用"小方框取消勾选,并点击"确定"保存就可以了。
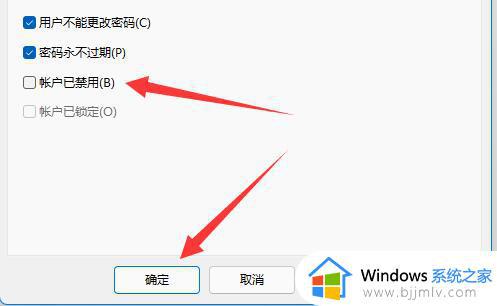
方法二、
1、右击左下角任务栏中的开始,选择选项列表中的"运行"。
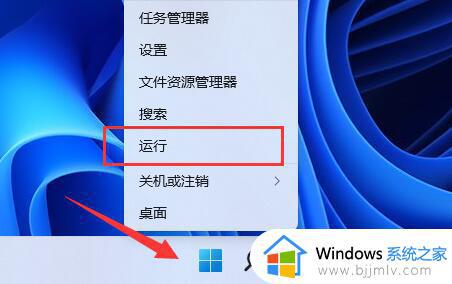
2、在给出的运行窗口中输入"gpedit.msc"回车打开。
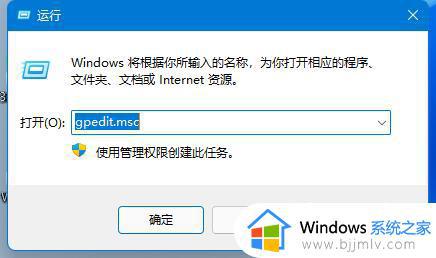
3、进入到新的窗口界面后,依次点击左侧栏中的"计算机配置——Windows设置——安全设置——本地策略——安全选项"。
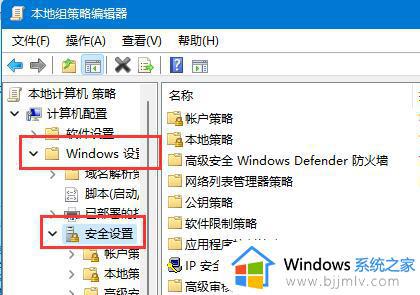
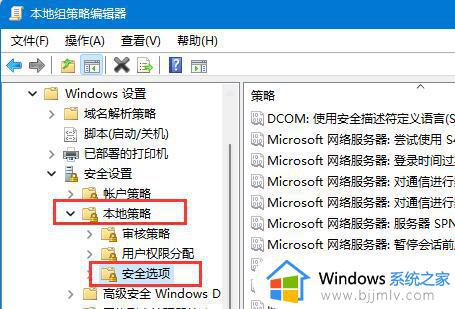
4、然后找到右侧中的"账户:来宾账户状态"双击打开。
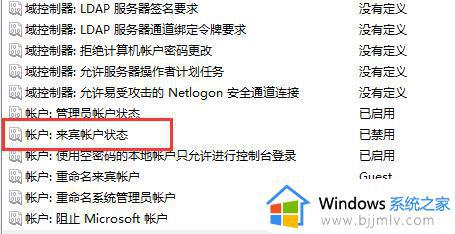
5、最后将"已启用"勾选上并点击"确定"就可以了。
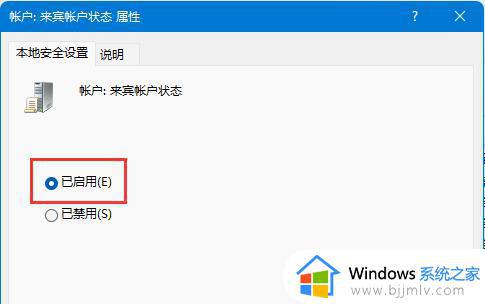
以上就是Win11怎么打开Guest账号的全部内容,如果你遇到了相同的问题,可以参考本文中介绍的步骤来进行修复,希望这篇文章对大家有所帮助。
Win11怎么打开Guest账号 在Win11中如何开启Guest账户相关教程
- Win11 Guest账号开启教程 Win11如何打开guest账户
- win11开机要登录microsoft账号怎么办?登陆win11需要microsoft账户如何跳过
- win11怎么设置用户账户控制 win11用户账号控制如何设置
- win11开机microsoft账户怎么跳过?win11开机microsoft账户怎么取消
- win11开机要登录微软账号怎么办 win11开机需要登陆微软账户如何解决
- win11账户密码怎么设置 win11电脑设置账号密码如何操作
- win11退出账户如何操作 win11电脑怎么退出微软账号登录
- windows11开机卡在microsoft账户怎么办 win11电脑开机卡在微软账户登录如何解决
- win11关闭microsoft账户登录设置方法 win11如何关闭microsoft账户中登录
- win11怎么删除管理员账号 win11系统如何删除管理员账户
- win11恢复出厂设置的教程 怎么把电脑恢复出厂设置win11
- win11控制面板打开方法 win11控制面板在哪里打开
- win11开机无法登录到你的账户怎么办 win11开机无法登录账号修复方案
- win11开机怎么跳过联网设置 如何跳过win11开机联网步骤
- 怎么把win11右键改成win10 win11右键菜单改回win10的步骤
- 怎么把win11任务栏变透明 win11系统底部任务栏透明设置方法
win11系统教程推荐
- 1 怎么把win11任务栏变透明 win11系统底部任务栏透明设置方法
- 2 win11开机时间不准怎么办 win11开机时间总是不对如何解决
- 3 windows 11如何关机 win11关机教程
- 4 win11更换字体样式设置方法 win11怎么更改字体样式
- 5 win11服务器管理器怎么打开 win11如何打开服务器管理器
- 6 0x00000040共享打印机win11怎么办 win11共享打印机错误0x00000040如何处理
- 7 win11桌面假死鼠标能动怎么办 win11桌面假死无响应鼠标能动怎么解决
- 8 win11录屏按钮是灰色的怎么办 win11录屏功能开始录制灰色解决方法
- 9 华硕电脑怎么分盘win11 win11华硕电脑分盘教程
- 10 win11开机任务栏卡死怎么办 win11开机任务栏卡住处理方法
win11系统推荐
- 1 番茄花园ghost win11 64位标准专业版下载v2024.07
- 2 深度技术ghost win11 64位中文免激活版下载v2024.06
- 3 深度技术ghost win11 64位稳定专业版下载v2024.06
- 4 番茄花园ghost win11 64位正式免激活版下载v2024.05
- 5 技术员联盟ghost win11 64位中文正式版下载v2024.05
- 6 系统之家ghost win11 64位最新家庭版下载v2024.04
- 7 ghost windows11 64位专业版原版下载v2024.04
- 8 惠普笔记本电脑ghost win11 64位专业永久激活版下载v2024.04
- 9 技术员联盟ghost win11 64位官方纯净版下载v2024.03
- 10 萝卜家园ghost win11 64位官方正式版下载v2024.03