中间点符号怎么打 中间一个点的符号打出来的方法
更新时间:2023-12-08 10:38:35作者:qiaoyun
在电脑中编辑文档的时候,都会输入各种符号,但是有些比较不常见的符号很多人可能不知道要怎么打出,比如近日有用户到本站询问说想知道中间点符号怎么打,就是中间一个黑点的符号,相信很多人都不知道吧,为此,本文这就给大家介绍一下中间一个点的符号打出来的方法。
方法如下:
一、键盘输入
1、定位位置
鼠标定位到需要输入中间点的符号的位置。
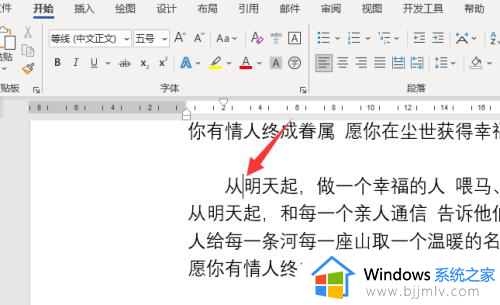
2、按键盘按键
按键盘左上方的按键(~和、在一起的按键,在esc按键下方)。

3、打出点符号
就可以打出中间点的符号了。
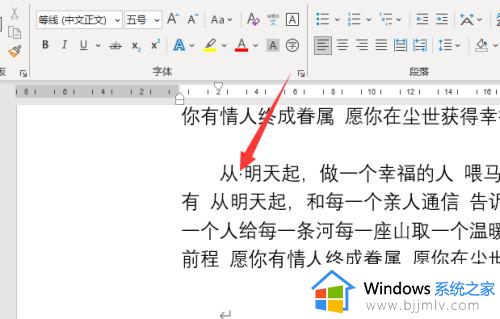
二、word插入符号:
1、点击插入
word中,点击“插入”。
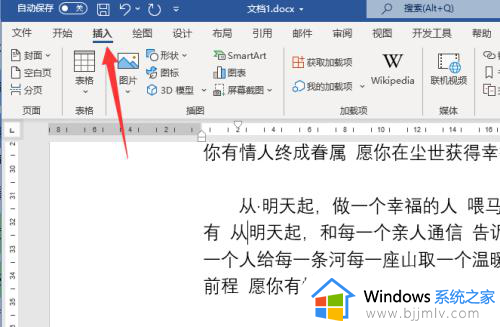
2、打开符号窗口
点击“符号——其他符号”,打开符号窗口。
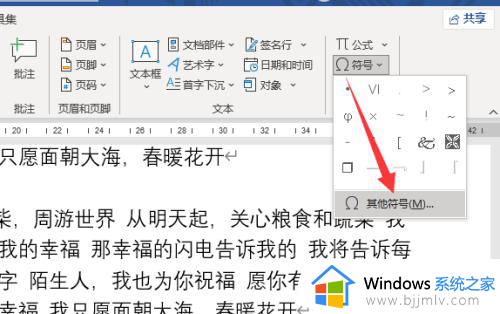
3、插入点符号
字体选择Wingdings 2”,选择点符号之后,点击插入即可。
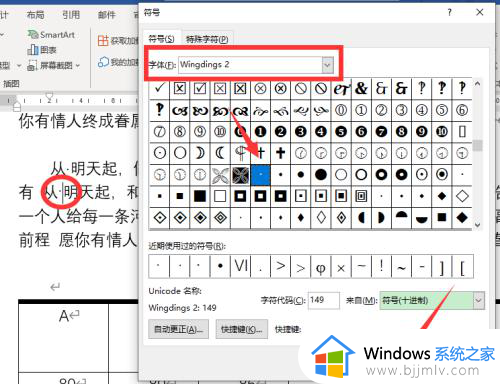
输入法打出:
1、点击符号大全
输入法中,点击软键盘之后,点击“符号大全”。
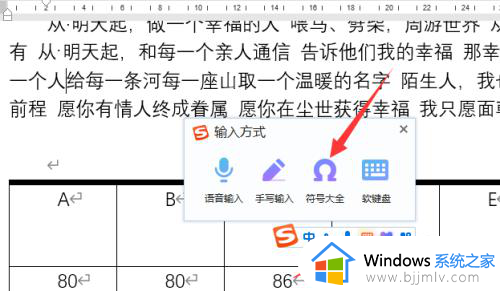
2、点击标点符号
点击“标点符号”选项。
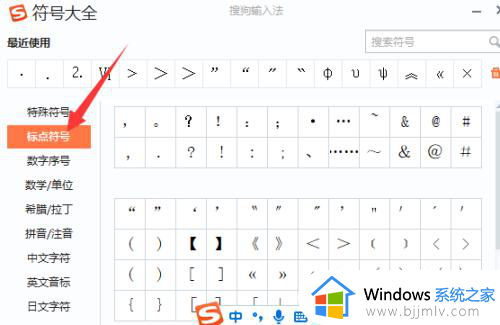
3、点击点符号
点击点符号即可打出中间的点符号。
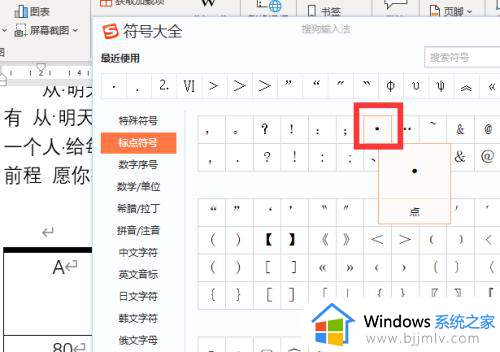
关于中间点符号的详细打出方法就给大家介绍到这里了,如果你有需要的话们可以参考上面的方法步骤来进行操作, 相信可以帮助到大家。
中间点符号怎么打 中间一个点的符号打出来的方法相关教程
- 中间一点的符号怎么打 ・这个符号怎么打出来快捷键
- 中间点的符号怎么打出来 在电脑上如何输入·这个符号
- 圆点符号怎么打出来 黑色圆点符号打出方法
- 名字中间的点怎么打 名字中间的黑点打出来的方法
- 电脑打不出中文标点符号怎么回事 电脑打不出中文标点符号如何解决
- 打勾的符号怎么输入 方框打勾符号打出来的方法
- 符号-在中间怎么打 电脑-符号快捷键使用方法
- 电脑标点符号按哪个键顿号显示 电脑键盘标点符号顿号怎么打出来
- 电脑的标点符号怎么打上去 电脑怎样输入标点符号
- 如何统一word文档中标点符号样式 如何统一word里的标点符号样式
- 惠普新电脑只有c盘没有d盘怎么办 惠普电脑只有一个C盘,如何分D盘
- 惠普电脑无法启动windows怎么办?惠普电脑无法启动系统如何 处理
- host在哪个文件夹里面 电脑hosts文件夹位置介绍
- word目录怎么生成 word目录自动生成步骤
- 惠普键盘win键怎么解锁 惠普键盘win键锁了按什么解锁
- 火绒驱动版本不匹配重启没用怎么办 火绒驱动版本不匹配重启依旧不匹配如何处理
电脑教程推荐
win10系统推荐