excel表格中空值填充的快速办法 excel怎样快速填充表格中空白区域
更新时间:2023-12-30 10:35:00作者:run
在处理excel表格时,我们经常会遇到一些空值的情况,这些空值可能是由于数据缺失或者未填写导致的,对于我们的数据分析和处理工作都会带来很大的困扰。那么excel怎样快速填充表格中空白区域呢?让我们一起来学习和掌握excel表格中空值填充的快速办法吧!
Excel表格空值填充教程:
第一步:点击打开需要定位到空值并进行填充的Excel表格。
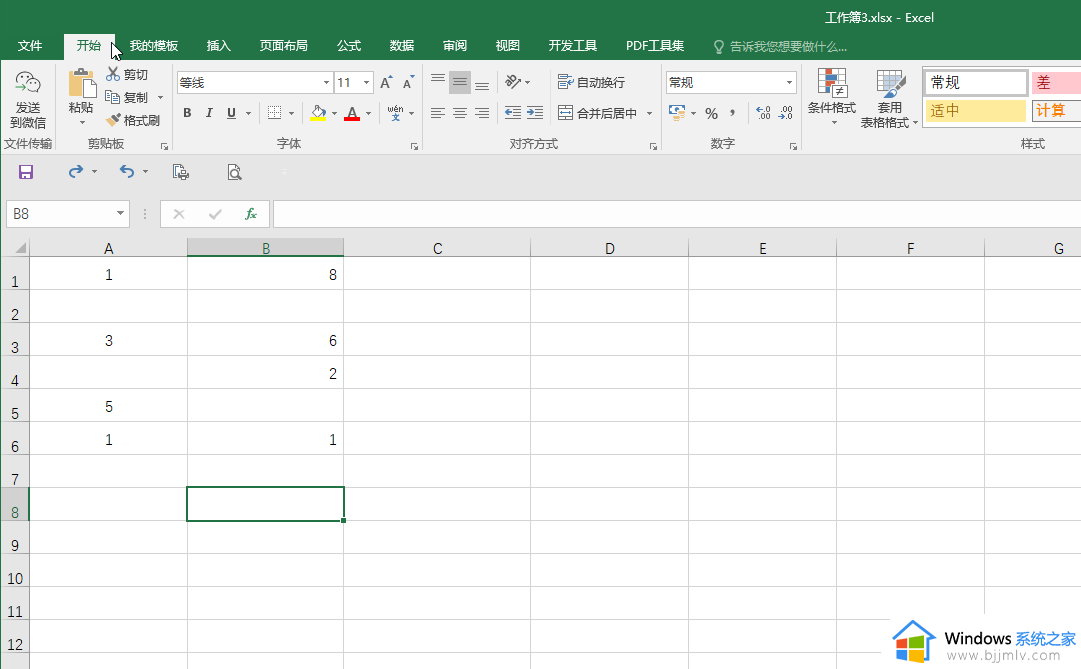
第二步:选中需要进行编辑的区域,在“开始”选项卡中点击“查找和选择”按钮后在子选项中点击“定位条件”。
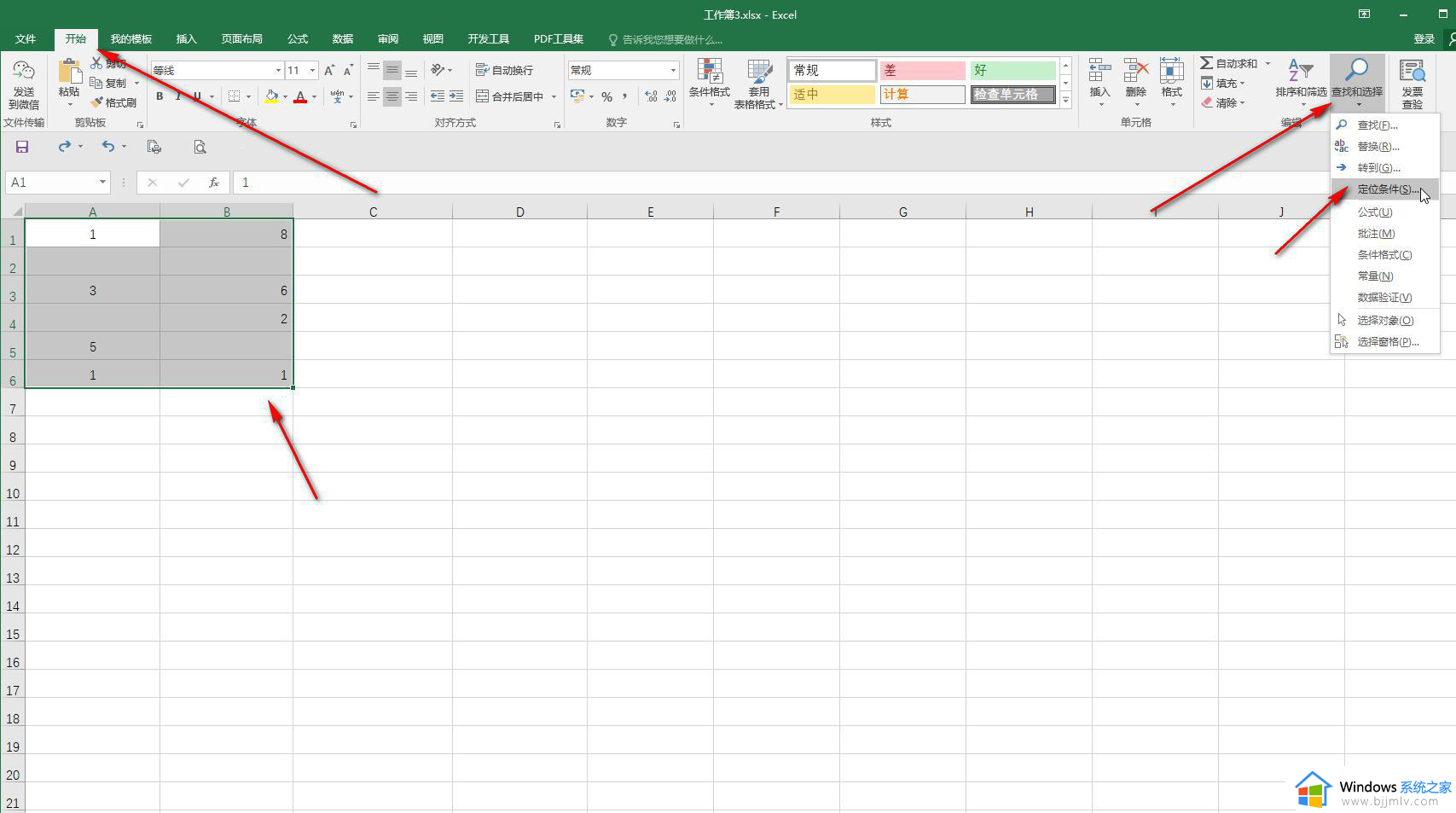
第三步:也可以选中内容后按Ctrl+G键打开定位窗口,然后点击“定位条件”按钮。
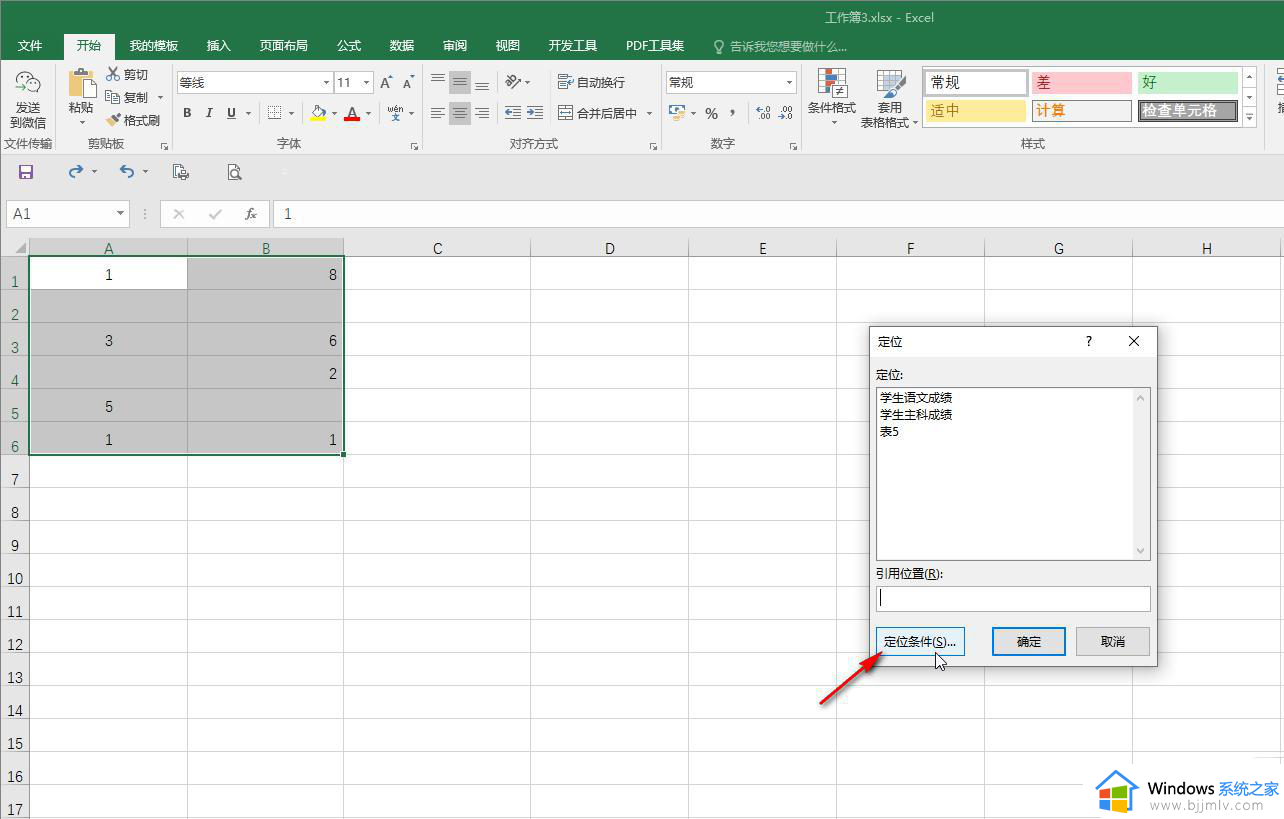
第四步:在“定位条件”窗口,点击勾选“空值”,然后点击“确定”。
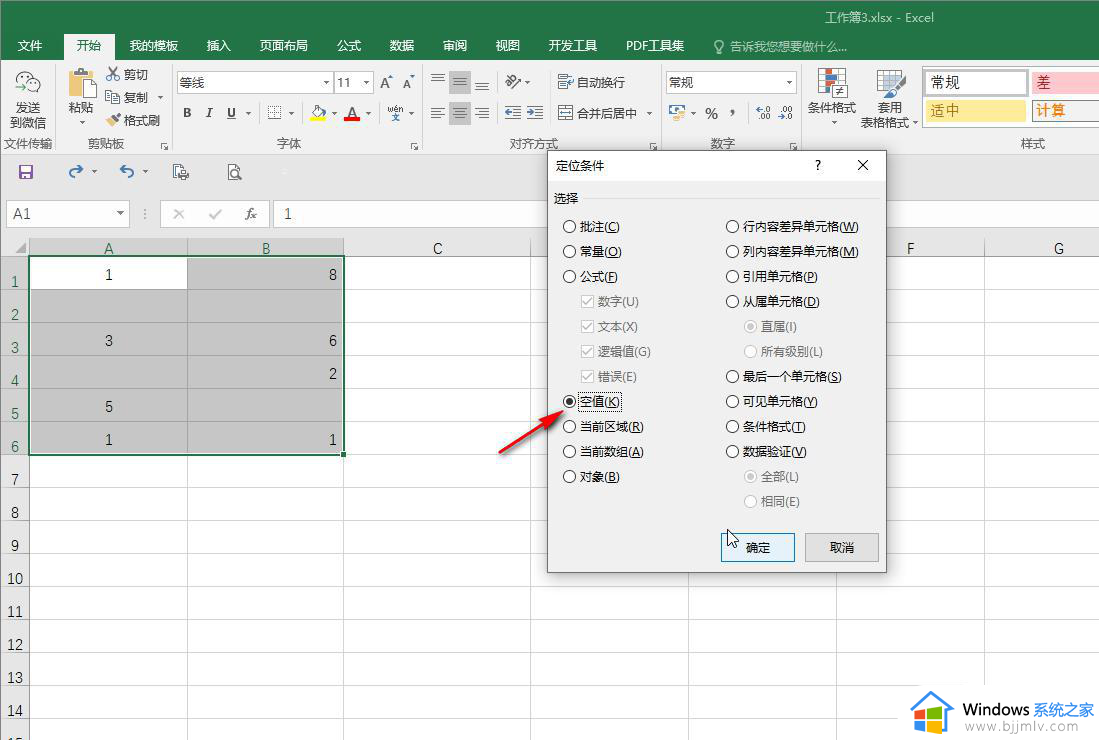
第五步:就可以看到全部选中空值单元格了。
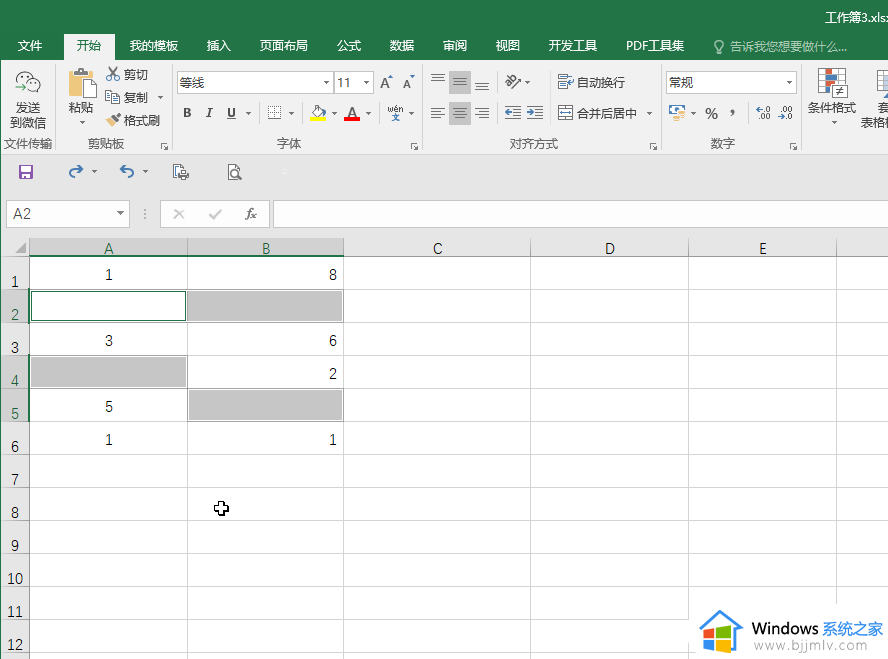
第六步:直接在键盘上输入想要填充的内容,然后按Ctrl+enter键,就可以批量填充到所有空值单元格了。
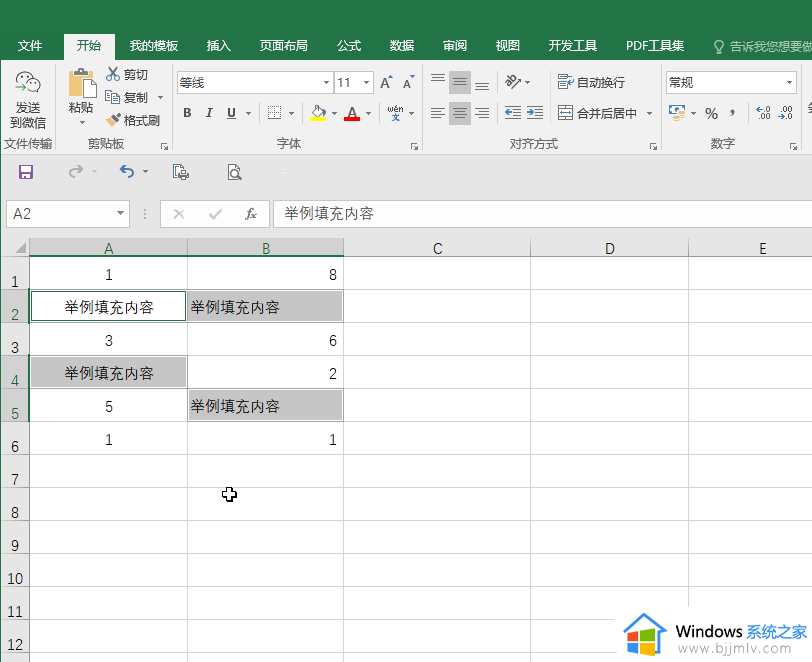
第七步:如果我们需要批量填充控制单元格上方的单元格,可以在定位选中所有控制单元格后,按=符号键,然后点击一下该单元格上方的那个单元格,接着按Ctrl+enter键进行批量输入就可以了。
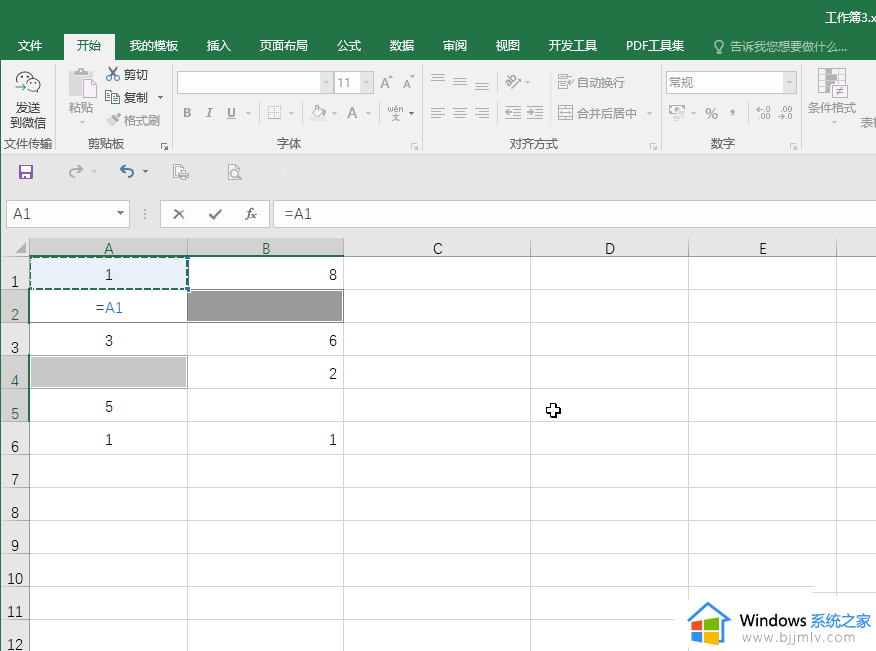
第八步:如图所示是批量填充空值单元格上方内容的结果。
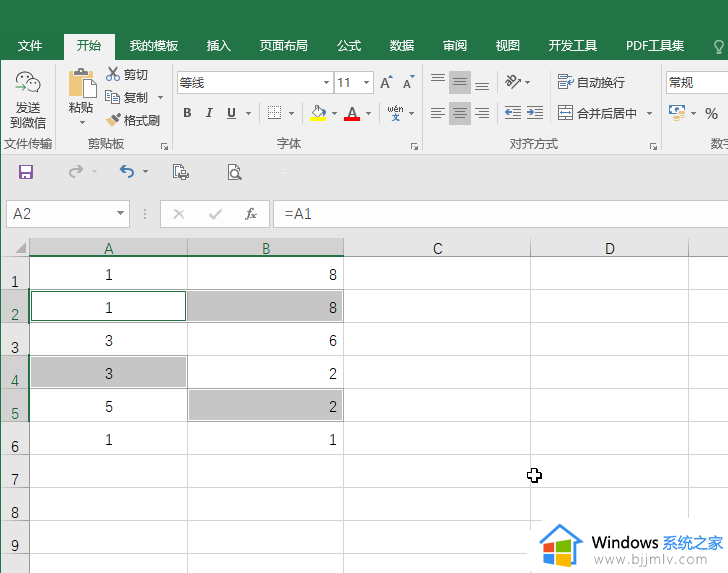
以上就是excel表格中空值填充的快速办法的全部内容,如果您遇到这种情况,可以按照以上方法解决,希望这些方法能对您有所帮助。
excel表格中空值填充的快速办法 excel怎样快速填充表格中空白区域相关教程
- word文档表格怎么填充颜色 如何在word表格中填充颜色
- wps表格里怎么自动填充序号 如何在wps表格中自动填充序号
- 怎么让wps中的空格填充是0 wps空白单元格填充0设置方法
- excel怎么自动填充指定数值 excel如何让单元格自动填充
- excel单元格怎么向上填充 excel表格单元格往上移怎么弄
- excel表格预览显示空白怎么办 excel表格预览是空白解决方法
- wps表格如何快速选中区域内容 wps表格怎么选中区域快捷方法
- excel怎么快速匹配两个表格的内容 excel怎样匹配两个表格中的数据
- Excel表格多个数字批量增加指定值的技巧 Excel表格如何快速给数字批量增加特定值
- word表格怎么向下填充数字 word表格怎样让数字依次排下去
- 惠普新电脑只有c盘没有d盘怎么办 惠普电脑只有一个C盘,如何分D盘
- 惠普电脑无法启动windows怎么办?惠普电脑无法启动系统如何 处理
- host在哪个文件夹里面 电脑hosts文件夹位置介绍
- word目录怎么生成 word目录自动生成步骤
- 惠普键盘win键怎么解锁 惠普键盘win键锁了按什么解锁
- 火绒驱动版本不匹配重启没用怎么办 火绒驱动版本不匹配重启依旧不匹配如何处理
电脑教程推荐
win10系统推荐