笔记本bios怎么启动u盘 笔记本bios中u盘启动设置方法
很多用户在选择给笔记本电脑安装系统的时候,往往会采用通过设置好的u盘启动盘来进行安装,可是在笔记本电脑中没有设置u盘启动时用户需要进入到电脑的bios界面来设置,那么笔记本bios怎么启动u盘呢?接下来小编就来教大家笔记本bios中u盘启动设置方法。
具体方法:
方法一:
1.首先我们重启电脑,不间断按F12键,会弹出“启动设备菜单窗口”,当我们插入了U盘启动盘,会自动显示usb key ,只要选中usb key 按下回车键,就可以进入U盘启动模式了。
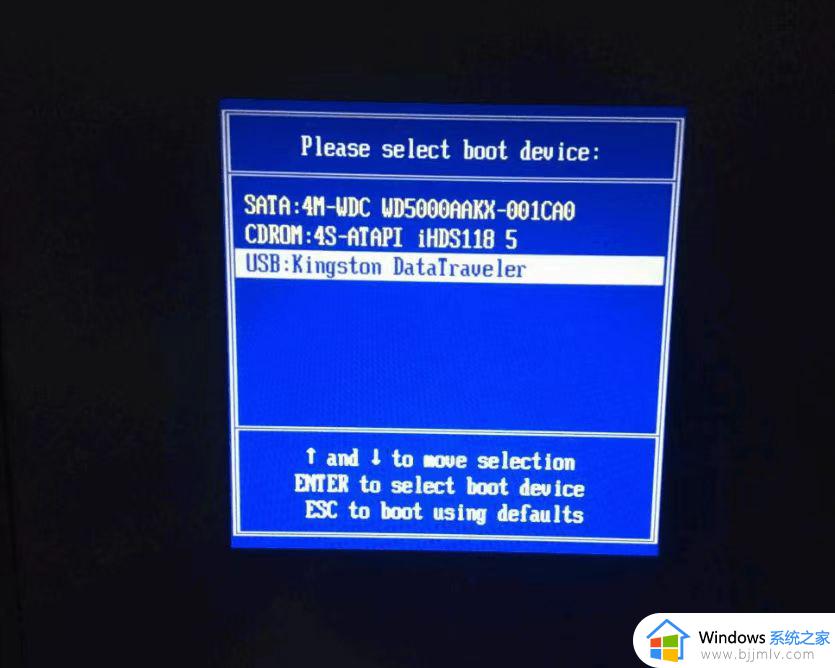
2.如果希望下次在不使用F12键,电脑自动就进入U盘启动模式,在弹出的启动设备菜单窗口中,选择“ENTER Setup”进行BIOS设置。

3.进入到BIOS界面后,使用键盘的左右方法键盘,选择startup选项。
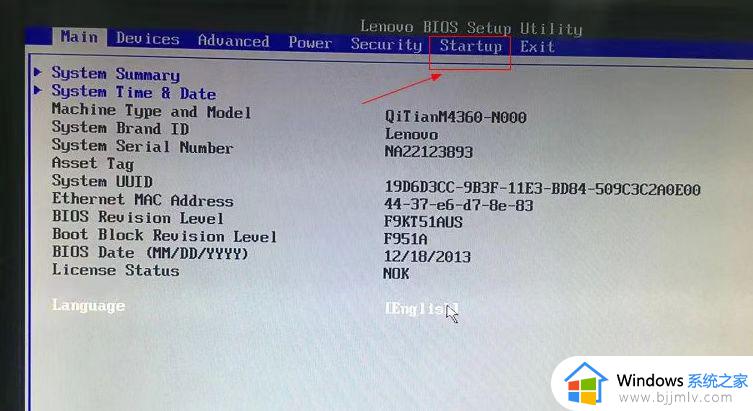
4.切换界面后,选择第一个选项,即Primary Root Sequence 主要启动顺序。
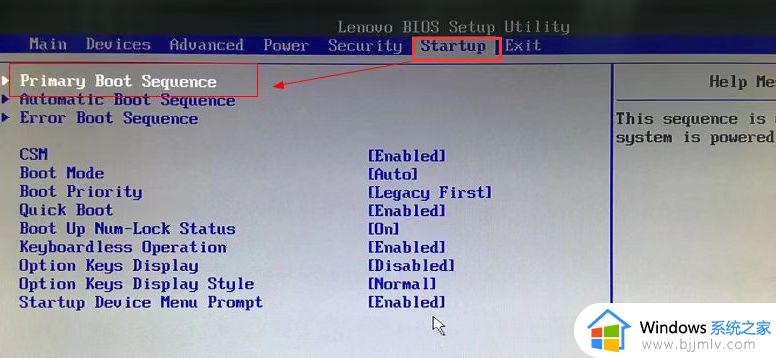
5.然后我们进入设置明细界面,通过按小键盘的“+”和“-”(加减号)来实现顺序的改变,将usb key 设置为第一个,有的电脑可以能是"usb HDD".
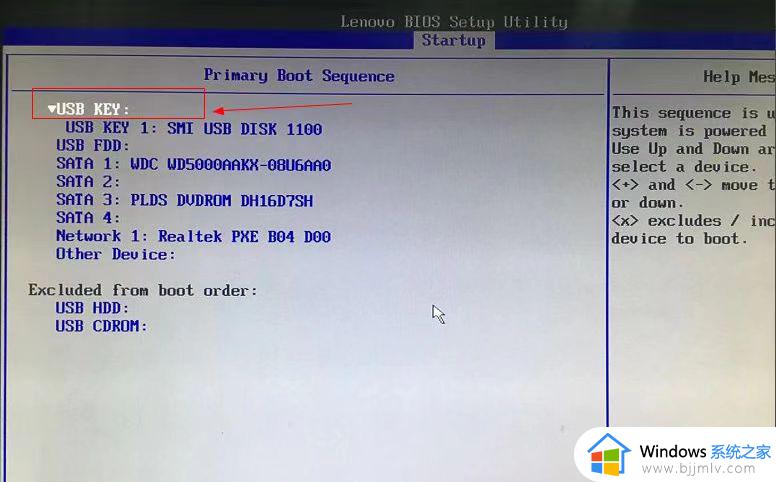
6.最后我们切换到exit界面,选择保存并退出(save changes and exit)即可,也可以使用快捷键F10来保存退出。
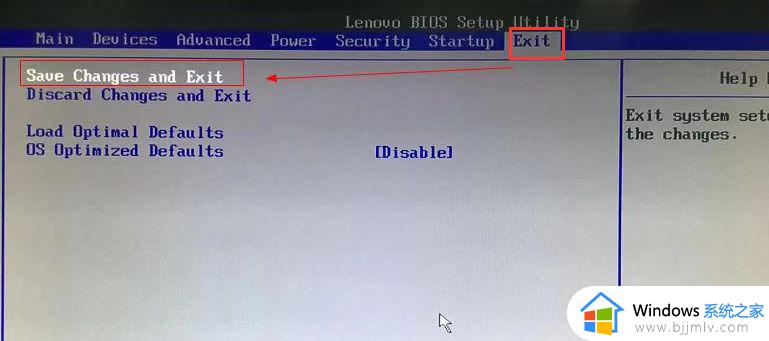
方法二:
1.我们进入bios界面设置,在该界面我们要进行几个重要的操作,所以我们要了解界面底部注明:键盘上的方向键进行光标移动;回车键表示“确定”;F10表示“保存并退出”。
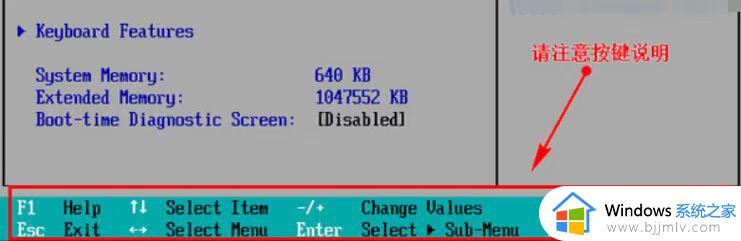
2.进入bios界面后,将光标移动到“boot”。然后找到u盘的选项(不同的电脑显示有些不同,一般显示为u盘名称或以USB开头),这个界面上显示的是“removeble device”,可移动设备的意思。
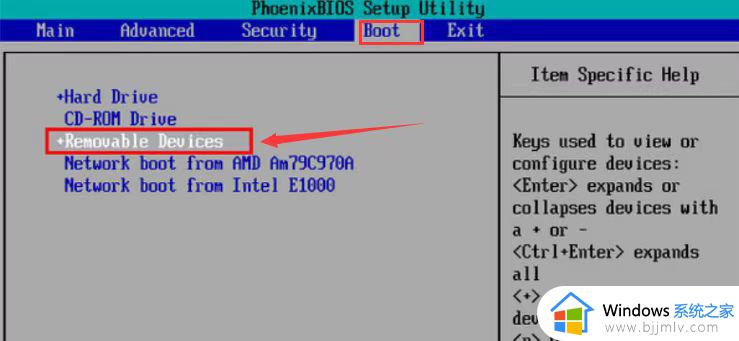
3.然后我们要将“removeble device”移动至最上面,才能设置u盘启动,按“+键”实现向上移动。
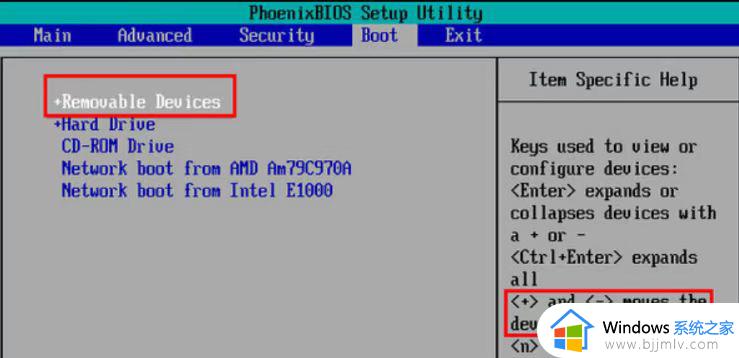
4.最后我们设置完成,按下F10,在弹窗中选择“yes”,回车确定就可以了,然后在重启就能够实现从u盘启动了。
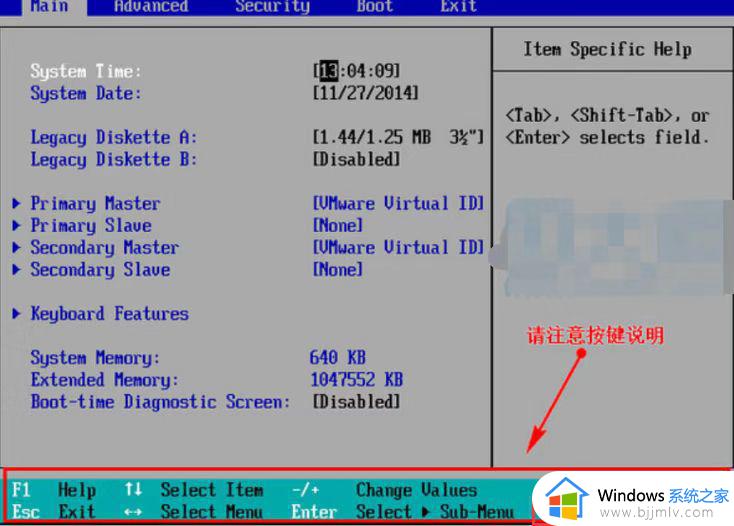
上述就是小编给大家带来的笔记本bios中u盘启动设置方法了,如果有不了解的用户就可以按照小编的方法来进行操作了,相信是可以帮助到一些新用户的。
笔记本bios怎么启动u盘 笔记本bios中u盘启动设置方法相关教程
- 联想笔记本进bios设置u盘启动项怎么操作 联想笔记本如何进入bios设置u盘启动
- 联想笔记本bios设置u盘启动项步骤 联想笔记本bios怎么设置u盘启动项
- 联想天逸笔记本如何进入bios设置u盘启动 联想天逸笔记本进bios设置U盘启动的步骤
- 联想笔记本怎么u盘启动 联想笔记本u盘启动设置教程
- 外星人笔记本u盘启动怎么设置 外星人笔记本bios设置u盘启动教程
- 惠普笔记本设置u盘启动盘的方法 惠普笔记本电脑怎样设置u盘启动
- 惠普战66四代笔记本进入bios设置u盘启动详细教程
- 小米笔记本u盘启动怎么设置 小米笔记本从u盘启动的设置方法
- dell笔记本设置u盘启动项的方法 dell笔记本电脑如何设置u盘启动
- 华硕r540u怎么设置u盘启动 华硕r540u笔记本bios设置u盘启动步骤
- 惠普新电脑只有c盘没有d盘怎么办 惠普电脑只有一个C盘,如何分D盘
- 惠普电脑无法启动windows怎么办?惠普电脑无法启动系统如何 处理
- host在哪个文件夹里面 电脑hosts文件夹位置介绍
- word目录怎么生成 word目录自动生成步骤
- 惠普键盘win键怎么解锁 惠普键盘win键锁了按什么解锁
- 火绒驱动版本不匹配重启没用怎么办 火绒驱动版本不匹配重启依旧不匹配如何处理
热门推荐
电脑教程推荐
win10系统推荐